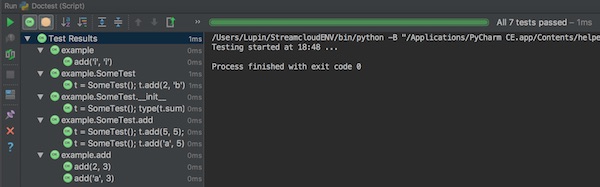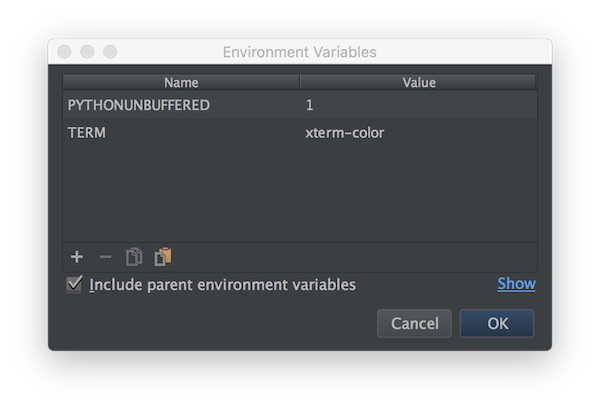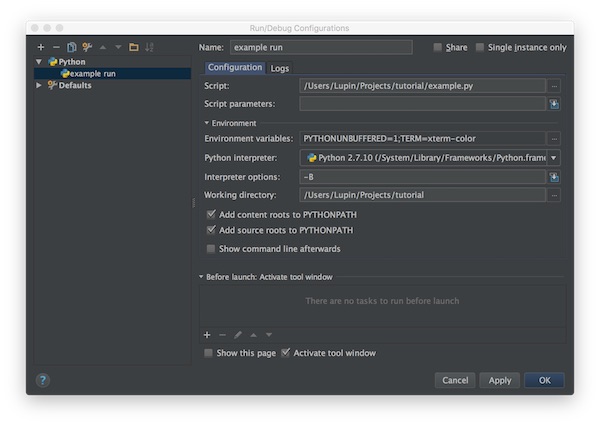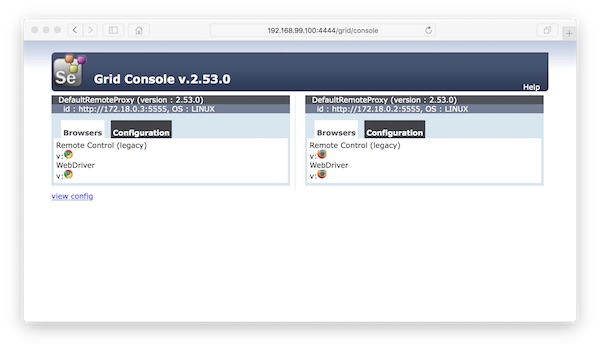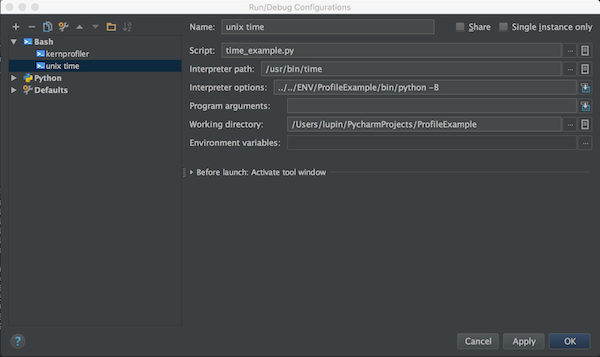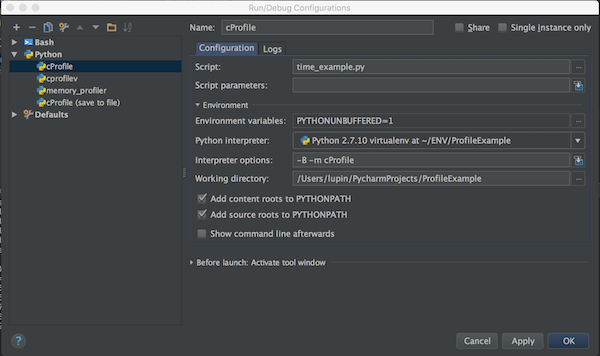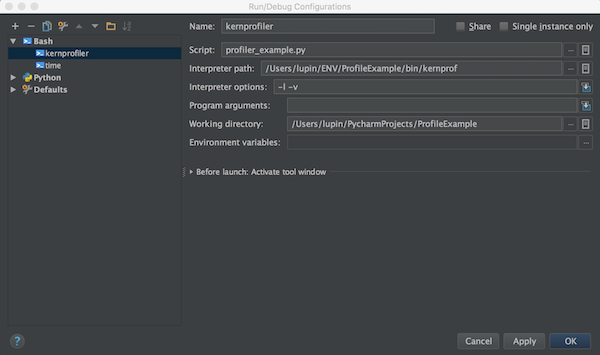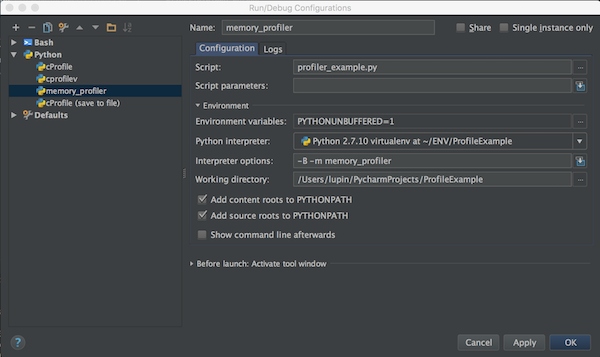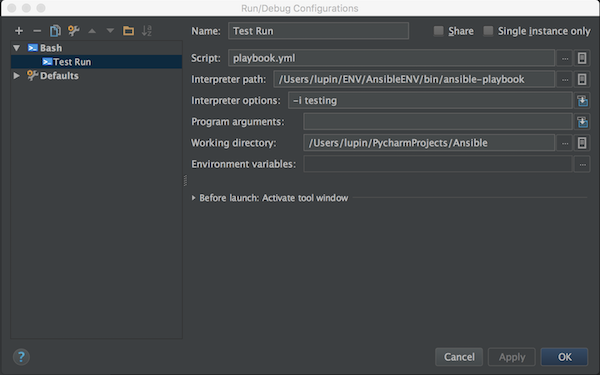Python Doctests with PyCharm are very easy to configure! This tutorial will show you – how easy you can configure and run your Doctests inside PyCharm CE. You can use the following pyton script.
#!/usr/bin/env python
# -*- coding: utf-8 -*-
"""
This is an example for python doctest inside module docstring
>>> add('i', 'i')
Traceback (most recent call last):
...
TypeError: can't multiply sequence by non-int of type 'str'
"""
def add(a, b):
"""
This is an example for python doctest inside function docstring
>>> add(2, 3)
6
>>> add('a', 3)
'aaa'
"""
return a * b
class SomeTest(object):
"""
This is an example for python doctest inside class docstring
>>> t = SomeTest(); t.add(2, 'b'); t.sum
'bb'
"""
def __init__(self):
"""
This is an example for python doctest inside constructor docstring
>>> t = SomeTest(); type(t.sum)
<type 'int'>
"""
self.sum = int()
def add(self, a, b):
"""
This is an example for python doctest inside method docstring
>>> t = SomeTest(); t.add(5, 5); t.sum
25
>>> t = SomeTest(); t.add('a', 5); t.sum
'aaaaa'
"""
self.sum = a * b
Now create following Doctests for Script, Class, Method and Function.
Script
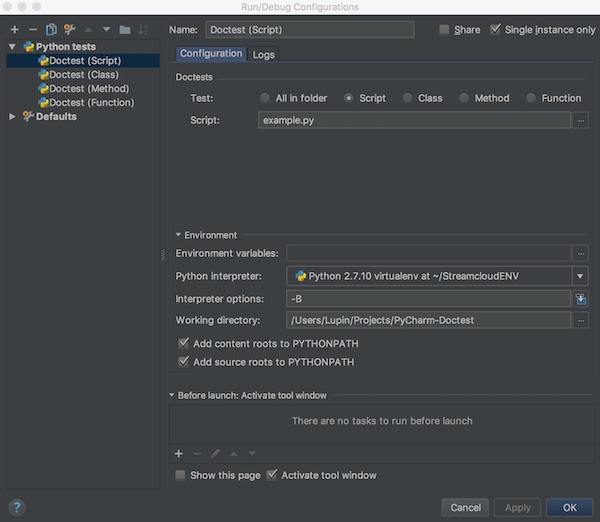
Class
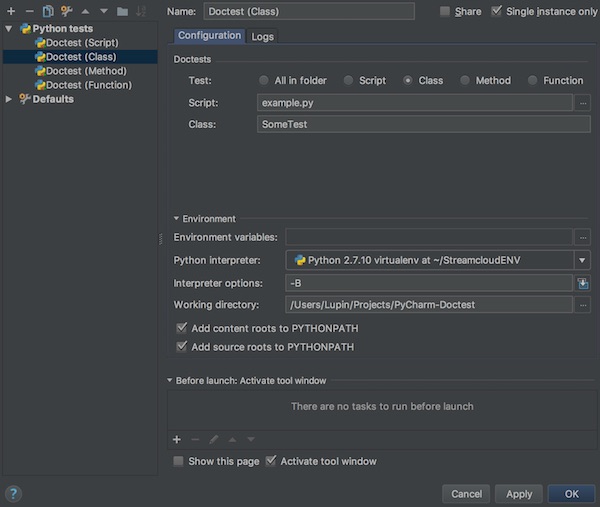
Method
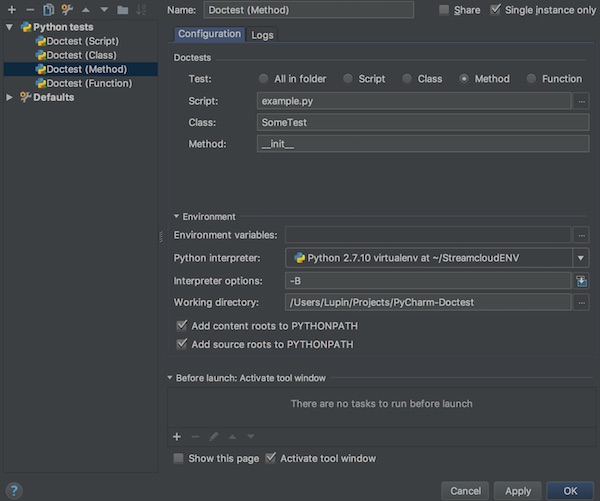
Function
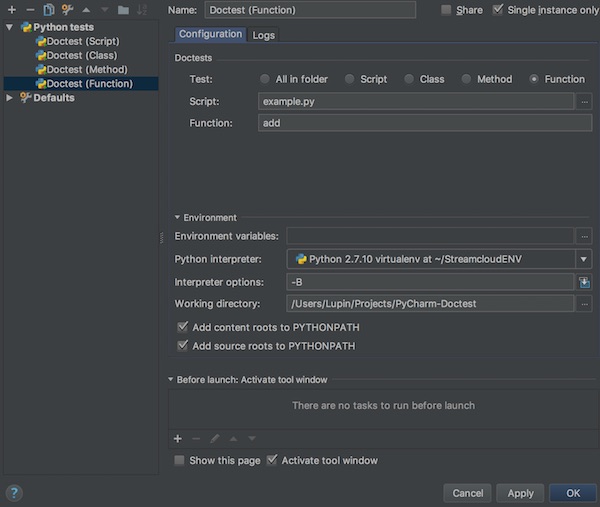
Now you can run your different doctests and look on results.