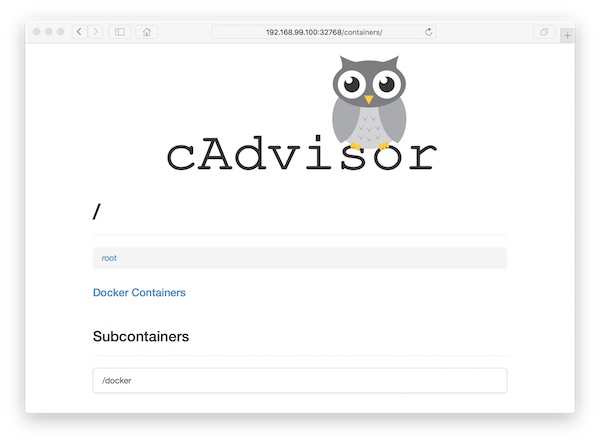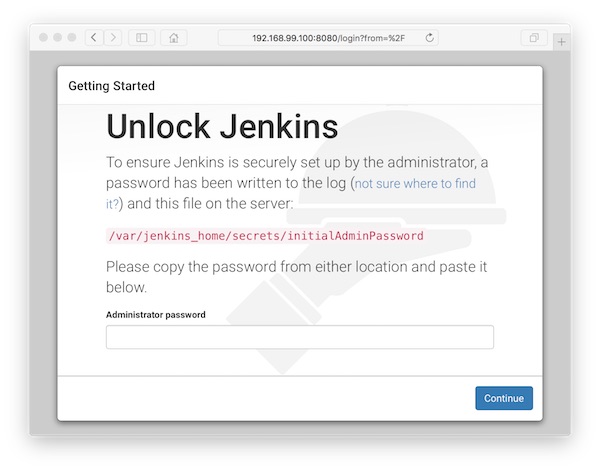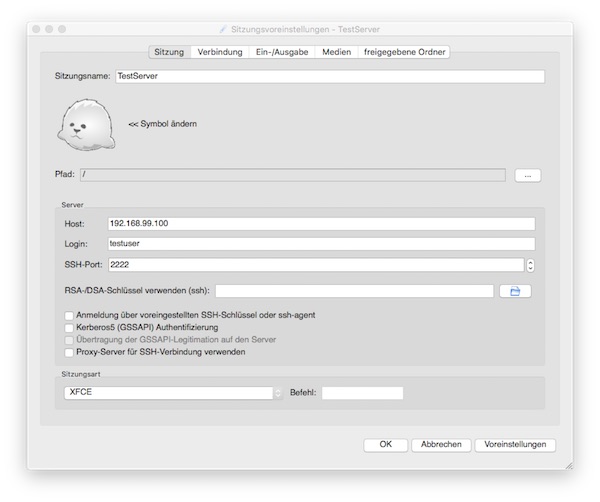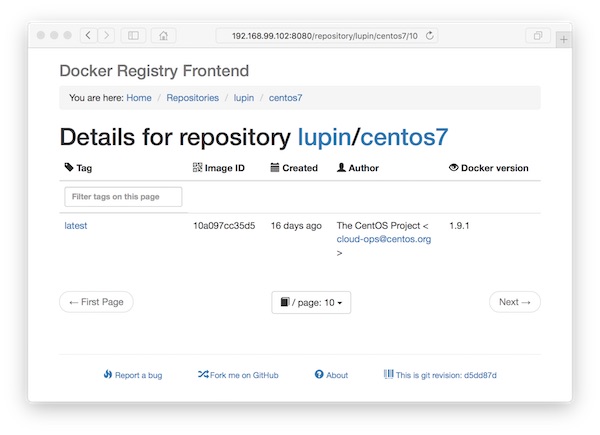As a software tester, you have several containers run in your environment. Here is an example how easily and quickly you can monitor your test-environment with cAdvisor.
Preconditions
- docker-machine installed
Preparation
# create project (local) $ mkdir -p ~/Projects/Monitoring && cd ~/Projects/Monitoring # create shell script (local) $ vim start-demo.sh
#!/usr/bin/env sh docker run -d --name cadvisor -P -v /:/rootfs:ro -v /var/run:/var/run:rw -v /sys:/sys:ro -v /var/lib/docker/:/var/lib/docker:ro google/cadvisor:latest docker run -d --name jenkins -P jenkins docker run -d --name selenium-hub -P selenium/hub:2.53.0 docker run -d --name selenium-node_1 --link selenium-hub:hub selenium/node-chrome:2.53.0 docker run -d --name selenium-node_2 --link selenium-hub:hub selenium/node-firefox:2.53.0
Note: You can also assign the respective ports!
Run docker containers
# create new VM (local) $ docker-machine create -d virtualbox monitor # show status (local) $ docker-machine ls ... NAME ACTIVE DRIVER STATE URL SWARM DOCKER ERRORS monitor - virtualbox Running tcp://192.168.99.100:2376 v1.11.1 # copy into VM (local) $ docker-machine scp ~/Projects/Monitoring/start-demo.sh monitor:/home/docker/ # ssh into VM (local into VM) $ docker-machine ssh monitor # change rights (VM) $ chmod +x start-demo.sh && ls -la # run shell script (VM) $ ./start-demo.sh # list running docker container (VM) $ docker ps -a ... CONTAINER ID IMAGE COMMAND CREATED STATUS PORTS NAMES 57c2598b4261 selenium/node-firefox:2.53.0 "/opt/bin/entry_point" 4 seconds ago Up 4 seconds selenium-node_2 d79a5123bcfc selenium/node-chrome:2.53.0 "/opt/bin/entry_point" 29 seconds ago Up 29 seconds selenium-node_1 095f9844346d selenium/hub:2.53.0 "/opt/bin/entry_point" About a minute ago Up About a minute 0.0.0.0:32771->4444/tcp selenium-hub 8db3ad58d8ce jenkins "/bin/tini -- /usr/lo" About a minute ago Up About a minute 0.0.0.0:32770->8080/tcp, 0.0.0.0:32769->50000/tcp jenkins d1e1e1c36d6d google/cadvisor:latest "/usr/bin/cadvisor -l" 2 minutes ago Up 2 minutes 0.0.0.0:32768->8080/tcp cadvisor
Open browser