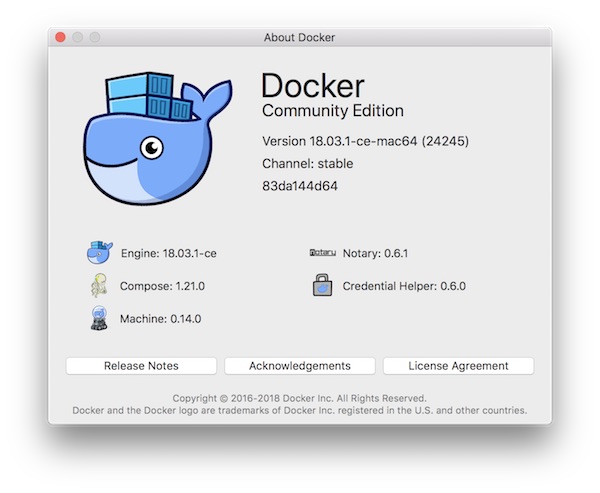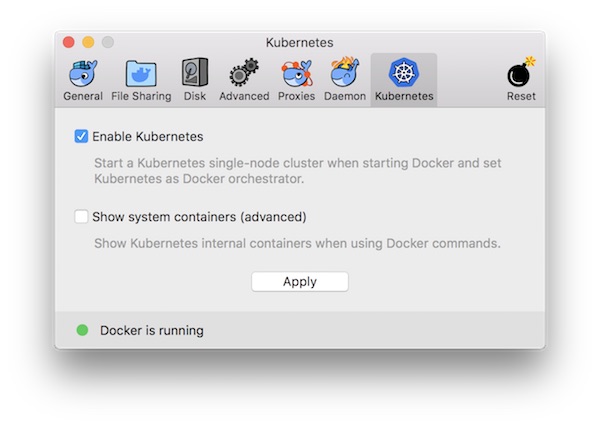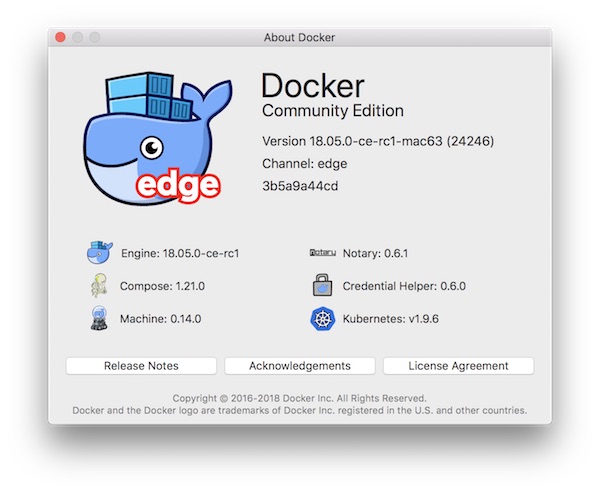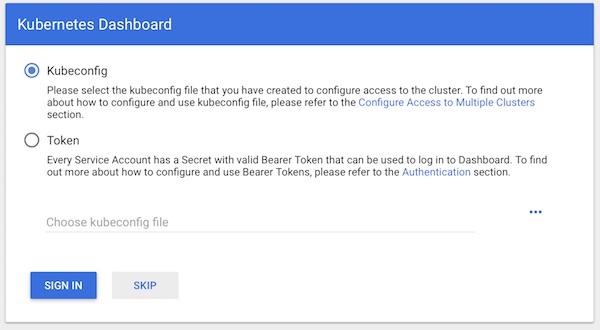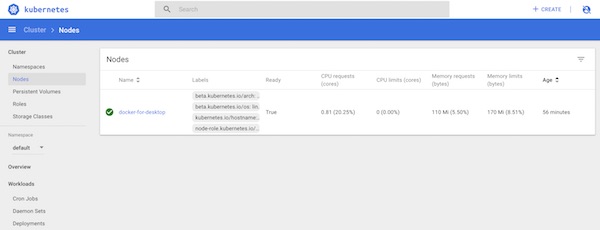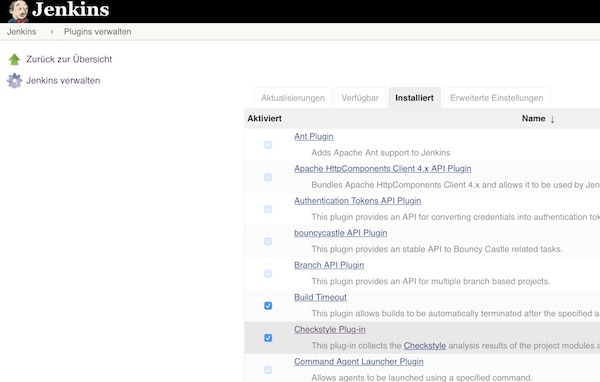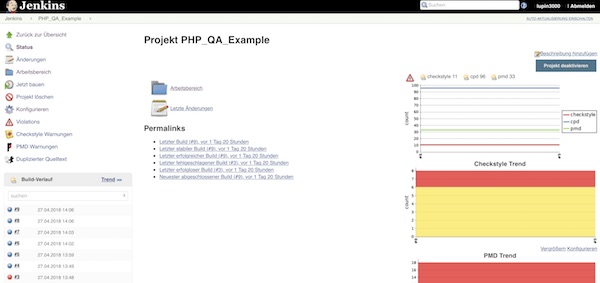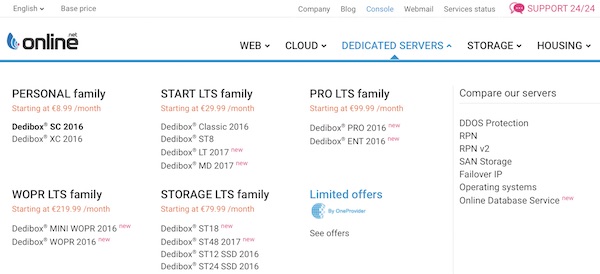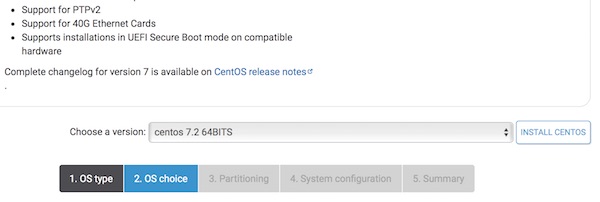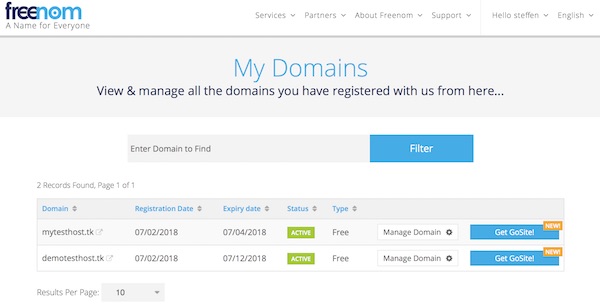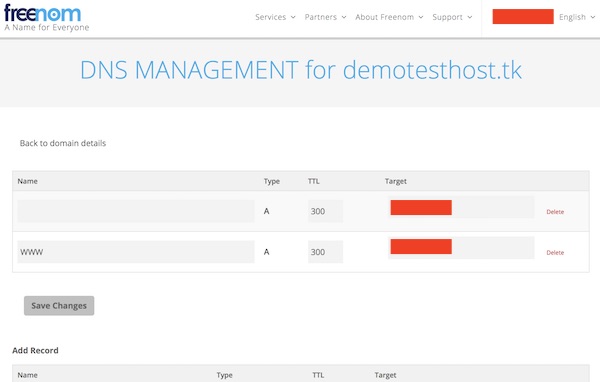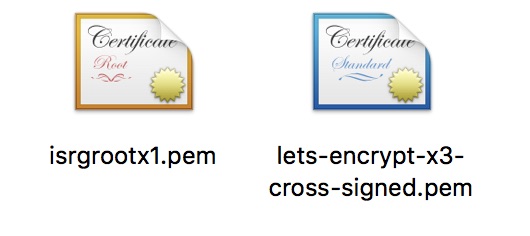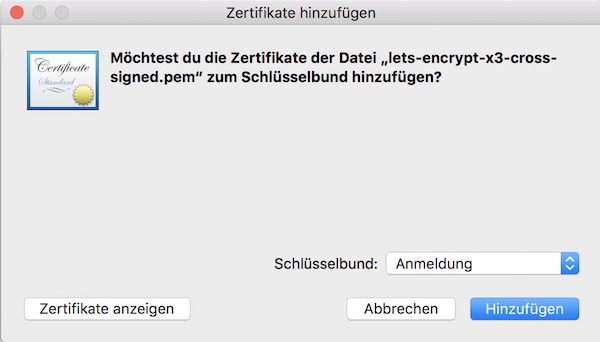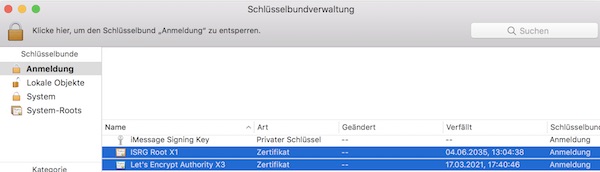Since I have my new role (Head of QA), many employees constantly want metrics from me. That means a lot of work for me. But since I do not always want to deal with such things, I have searched for a simpler way. So the question was – how can I deliver this data at any time and possibly from different sources (eq. JIRA, pipelines, test results, Salesforce, etc.)? Hmmm … Grafana is awesome – not only for DevOps! So in this tutorial series, I’d like to show you how to create nice and meaningful dashboards for your QA metrics in Grafana.
What you need?
- Docker installed (latest version)
- Bash (min. 3.2.x)
Prepare the project
In order to create dashboards in Grafana, you need a small environment (Grafana/InfluxDB) as well as some data. The next steps will help you to create them. The environment/services are simulated by docker containers. For the fictitious data, just use the bash script which I created for this tutorial.
# create project $ mkdir -p ~/Projects/GrafanaDemo && cd ~/Projects/GrafanaDemo # create file docker-compose.yml $ touch docker-compose.yml # create file CreateData.sh $ touch CreateData.sh # change file permissions $ chmod u+x CreateData.sh
Now copy/paste the content of the two files with your favorite editor. The content of docker-compose.yml.
version: '3'
networks:
grafana-demo:
driver: bridge
ipam:
driver: default
config:
- subnet: 10.1.0.0/24
services:
influxdb:
container_name: influxdb
networks:
grafana-demo:
ipv4_address: 10.1.0.10
ports:
- '8086:8086'
image: influxdb
grafana:
container_name: grafana
networks:
grafana-demo:
ipv4_address: 10.1.0.20
ports:
- '3000:3000'
image: grafana/grafana
environment:
- 'GF_INSTALL_PLUGINS=grafana-piechart-panel'
depends_on:
- influxdb
And here the content of CreateData.sh.
#!/usr/bin/env bash
# shell options
#set -x
#set -v
set -e
set -u
set -f
# magic variables
declare -r OPTS="htsp"
declare -a TIMESTAMPS
declare -a OPTIONS=(false false false)
declare -r -a DATABASES=(test_db support_db pipeline_db)
declare -r -a TESTER=(Tina Robert)
declare -r -a SUPPORTER=(Jennifer Mary Tom)
declare -r -a STAGES=(S1 S2 S3)
declare -r -a BUILD=(SUCCESS FAILURE ABORTED)
declare -r -i SUCCESS=0
declare -r -i BAD_ARGS=85
declare -r -i NO_ARGS=86
# functions
function usage() {
local count
local file_name=$(basename "$0")
printf "Usage: %s [options...]\n" "$file_name"
for (( count=1; count<${#OPTS}; count++ )); do
printf "%s\tcreate %s and content\n" "-${OPTS:$count:1}" "${DATABASES[$count - 1]}"
done
exit "$SUCCESS"
}
function bad_args() {
printf "Error: Wrong arguments supplied\n"
usage
exit "$BAD_ARGS"
}
function no_args() {
printf "Error: No options were passed\n"
usage
exit "$NO_ARGS"
}
function create_timestamp_array() {
local counter=1
local timestamp
while [ "$counter" -le 30 ]; do
timestamp=$(date -v -"$counter"d +"%s")
TIMESTAMPS+=("$timestamp")
((counter++))
done
}
function curl_post() {
local url=$(printf 'http://localhost:8086/write?db=%s&precision=s' "$2")
curl -i -X POST "$url" --data-binary "$1"
}
function create_test_results() {
local passed
local failed
local skipped
local count
local str
for count in "${TESTER[@]}"; do
passed=$((RANDOM % 30 + 20))
failed=$((RANDOM % passed))
skipped=$((passed - failed))
str=$(printf 'suite,app=demo,qa=%s passed=%i,failed=%i,skipped=%i %i' "$count" "$passed" "$failed" "$skipped" "$1")
echo "$2: $str"
curl_post "$str" "$2"
done
}
function create_support_results() {
local items=(1 2 none)
local in
local out
local str
local count
for count in "${SUPPORTER[@]}"; do
in=$((RANDOM % 25))
out=$((RANDOM % 25))
str=$(printf 'tickets,support=%s in=%i,out=%i %i' "$count" "$in" "$out" "$1")
echo "$2: $str"
curl_post "$str" "$2"
done
}
function create_pipeline_results() {
local status
local duration
local str
local count
for count in "${STAGES[@]}"; do
status=${BUILD[$RANDOM % ${#BUILD[@]} ]}
duration=$(( 3+RANDOM%(3-17) )).$(( RANDOM%999 ))
str=$(printf 'pipeline,stage=%s status="%s",duration=%s %i' "$count" "$status" "$duration" "$1")
echo "$2: $str"
curl_post "$str" "$2"
done
}
function main() {
local repeat=$(printf '=%.0s' {1..80})
create_timestamp_array
for ((i = 0; i < ${#OPTIONS[@]}; ++i)); do
if [[ "${OPTIONS[$i]}" == "true" ]]; then
printf "Create database: %s\n" "${DATABASES[$i]}"
printf "%s\n" "$repeat"
curl -i -X POST http://localhost:8086/query --data-urlencode "q=CREATE DATABASE ${DATABASES[$i]}"
printf "Generate content of database: %s\n" "${DATABASES[$i]}"
printf "%s\n" "$repeat"
for item in "${TIMESTAMPS[@]}"; do
if [[ "${DATABASES[$i]}" == "${DATABASES[0]}" ]]; then
create_test_results "$item" "${DATABASES[$i]}"
fi
if [[ "${DATABASES[$i]}" == "${DATABASES[1]}" ]]; then
create_support_results "$item" "${DATABASES[$i]}"
fi
if [[ "${DATABASES[$i]}" == "${DATABASES[2]}" ]]; then
create_pipeline_results "$item" "${DATABASES[$i]}"
fi
done
fi
done
}
# script arguments
while getopts "$OPTS" OPTION; do
case "$OPTION" in
h)
usage;;
t)
OPTIONS[0]="true";;
s)
OPTIONS[1]="true";;
p)
OPTIONS[2]="true";;
*)
bad_args;;
esac
done
if [ $OPTIND -eq 1 ]; then
no_args
fi
# main function
main
# exit
exit "$SUCCESS"Start environment and create data
Once the project and the files have been created, you can build and start the environment. For this you use Docker Compose.
# validate docker-compose file (optional)
$ docker-compose config
# run environment
$ docker-compose up -d
# get IP from grafana container (optional)
$ docker inspect -f '{{range .NetworkSettings.Networks}}{{.IPAddress}}{{end}}' grafana
10.1.0.20
# get IP from influxdb container (optional)
$ docker inspect -f '{{range .NetworkSettings.Networks}}{{.IPAddress}}{{end}}' influxdb
10.1.0.10
# show created docker network (optional)
$ docker network ls | grep -i 'grafana*'
# show docker containers (optional)
$ docker ps -a | grep -i 'grafana\|influxdb'In next step you create the InfluxDB databases (incl. fictitious measurements, series and data) via Bash script.
# ping influxdb (optional) $ curl -I http://localhost:8086/ping # show help (optional) $ ./CreateData.sh -h # create databases and contents (execute only 1x) $ ./CreateData.sh -t -s -p # show current databases (optional) $ curl -G http://localhost:8086/query?pretty=true --data-urlencode "q=SHOW DATABASES" # show test_db series (optional) $ curl -G http://localhost:8086/query?pretty=true --data-urlencode "db=test_db" --data-urlencode "q=SHOW SERIES" # show test_db measurements (optional) $ curl -G http://localhost:8086/query?pretty=true --data-urlencode "db=test_db" --data-urlencode "q=SHOW MEASUREMENTS"
Note: You could use influx command to administrate InfluxDB directly.
# exec docker container $ docker exec -ti influxdb influx # list all databases > show databases # use specific database test_db > use test_db # show series of test_db > show series # show measurements of test_db > show measurements # drop measurements of test_db (in case something went wrong) > drop measurement suite
Okay the environment preparation is done. Now start Grafana in browser.
# open Grafana in browser $ open http://localhost:3000
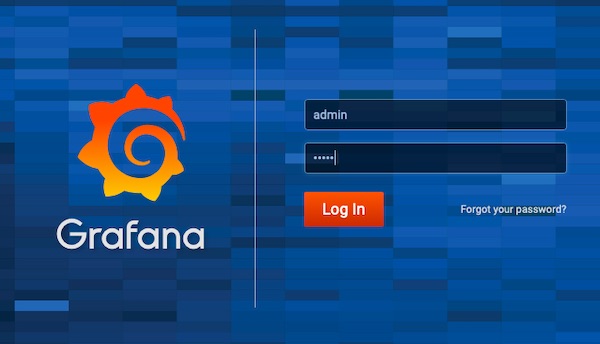
The default username and password is “admin:admin“. Note, if you use docker-compose down you have to repeat most of steps like data creation. Better use docker-compose stop! … See you in 2nd part – where we add data sources and create dashboards.