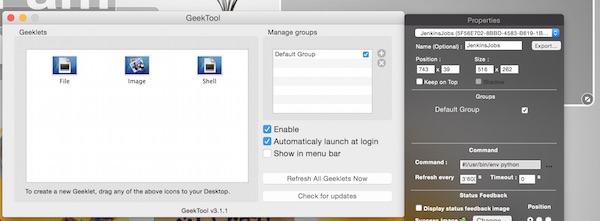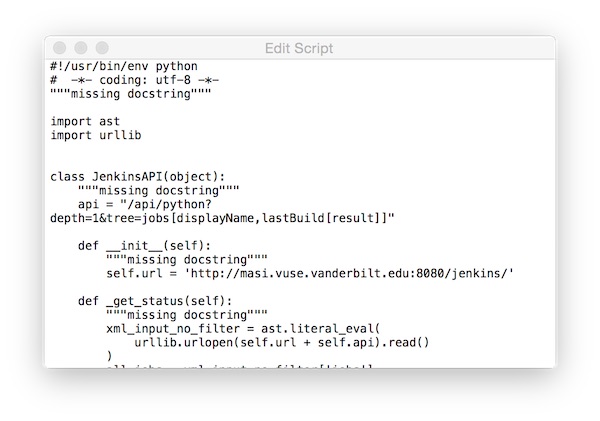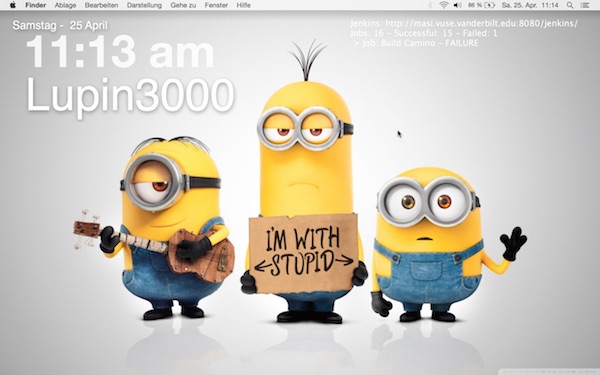This time is shown how to automate performance test for web sites. Tools in usage are Python Selenium WebDriver and BrowserMob proxy. The results are HAR files which can be viewed in HAR Viewer.
Precondition
- JAVA installed
- Python Packages for selenium and browsermob-proxy
selenium browsermob-proxy
Preparation
Download BrowserMob Proxy and check if proxy can started by command-line.
# change to $ cd browsermob-proxy-2.1.0-beta-1/bin/ # start proxy on port 9090 $ ./browsermob-proxy -port 9090
Create Python Class
#!/usr/bin/env python
# -*- coding: utf-8 -*-
"""Python - BrowserMob - WebDriver"""
from browsermobproxy import Server
from selenium import webdriver
import json
class CreateHar(object):
"""create HTTP archive file"""
def __init__(self, mob_path):
"""initial setup"""
self.browser_mob = mob_path
self.server = self.driver = self.proxy = None
@staticmethod
def __store_into_file(title, result):
"""store result"""
har_file = open(title + '.har', 'w')
har_file.write(str(result))
har_file.close()
def __start_server(self):
"""prepare and start server"""
self.server = Server(self.browser_mob)
self.server.start()
self.proxy = self.server.create_proxy()
def __start_driver(self):
"""prepare and start driver"""
profile = webdriver.FirefoxProfile()
profile.set_proxy(self.proxy.selenium_proxy())
self.driver = webdriver.Firefox(firefox_profile=profile)
def start_all(self):
"""start server and driver"""
self.__start_server()
self.__start_driver()
def create_har(self, title, url):
"""start request and parse response"""
self.proxy.new_har(title)
self.driver.get(url)
result = json.dumps(self.proxy.har, ensure_ascii=False)
self.__store_into_file(title, result)
def stop_all(self):
"""stop server and driver"""
self.server.stop()
self.driver.quit()
if __name__ == '__main__':
path = "browsermob-proxy-2.1.0-beta-1/bin/browsermob-proxy"
RUN = CreateHar(path)
RUN.start_all()
RUN.create_har('google', 'http://google.com')
RUN.create_har('stackoverflow', 'http://stackoverflow.com')
RUN.stop_all()
Note: The highlighted line must contain the path to BrowserMob Proxy!
Happy testing! If you use PhantomJS instead of Firefox, you can use this on Build server like Jenkins/Hudson and so on, too.