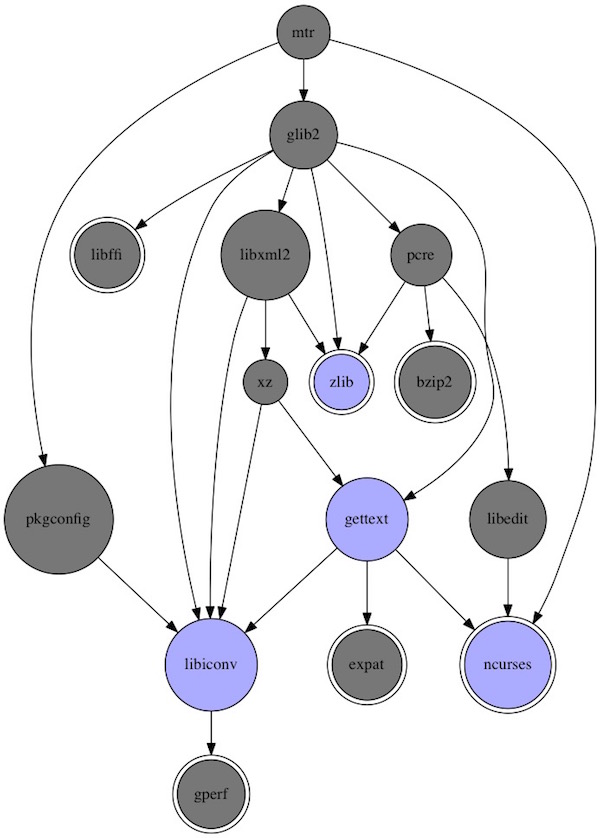I’ve tried many times and different ways but the installation of Gqrx and GNU Radio on macOS Big Sur via MacPorts failed always. I did not give up and found a working solution for me (my HackRF One) and these two needed tools. In this tutorial I would like to show you the installation (Gqrx & GNU Radio). If you need first to install HackRF One on macOS, please have a look here.
Install XQuartz
First download and installation starts with XQuartz. Download the latest DMG, run the installation and logout/login from your system.
Install Gqrx SDR
As already mentioned, Gqrx (at least for me) cannot installed on Big Sur via MacPorts. Therefore download and install the precompiled binary from Gqrx. As soon the installation was successful, you can connect and use the HackRF One.

Install Python 3.7
The third step also requires a download and installation. Look for the version Python 3.7! Any version below will not work.
Install GNU Radio
Finally, at the last step, we can start to download and install GNU Radio. It’s a quite big application, so please be patient while processing. Also the startup of GNU Radio (inside XQuartz) takes always some few seconds.

If you consider the time (download/installation) compared to the MacPorts installation (download/build/installation), a time gain. Of course Xquartz is also needed for MacPorts. Here if you will try via MacPorts:
# install gr-osmosdr (incl hackrf + gnu radio)
$ sudo port install gr-osmosdr
# install gr-fosphor (needed by gnu radio)
$ sudo port install gr-fosphor
# install gqrx
$ sudo port install gqrx