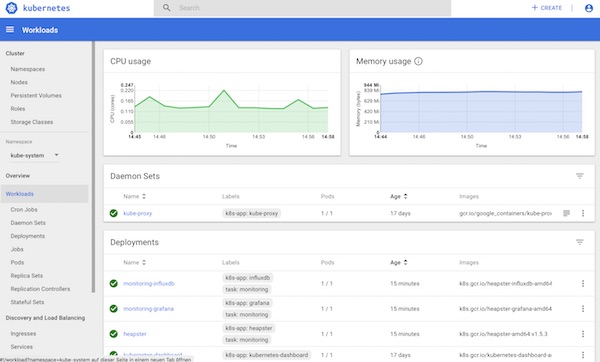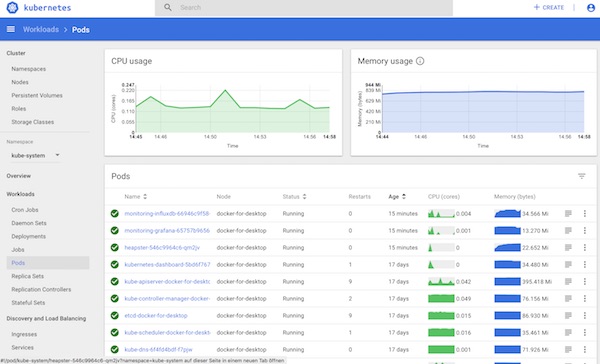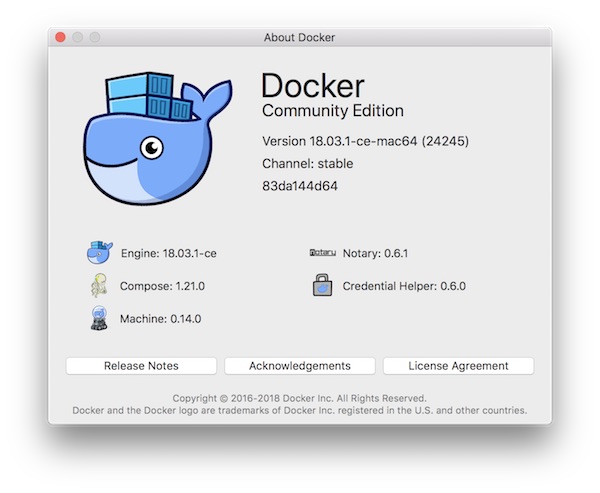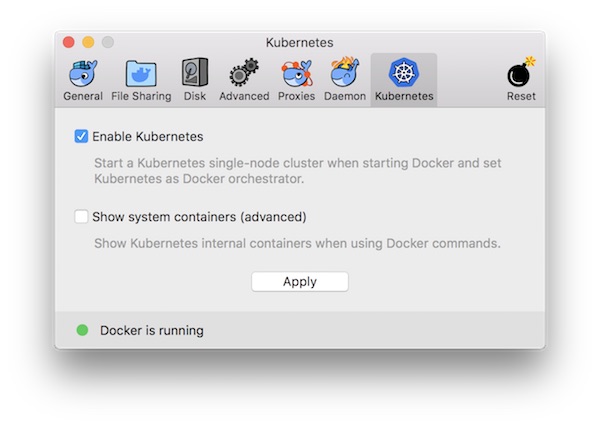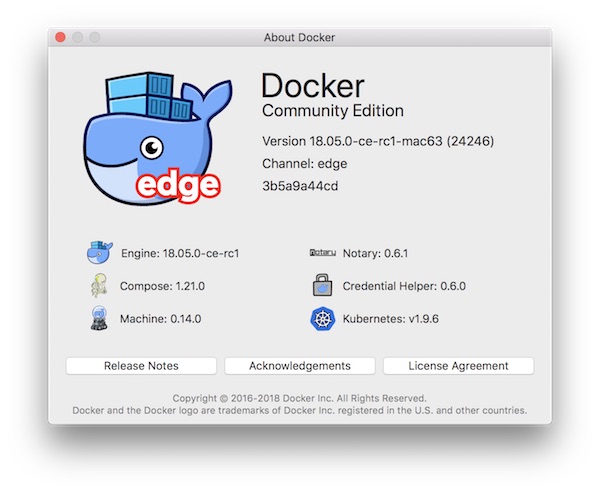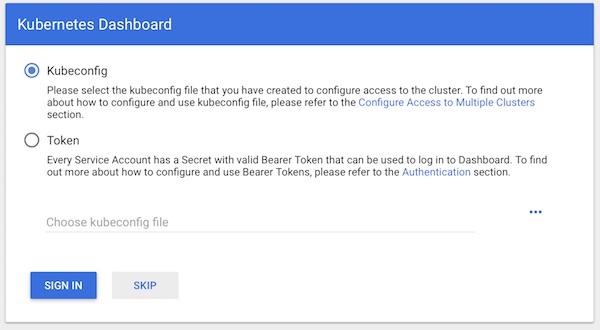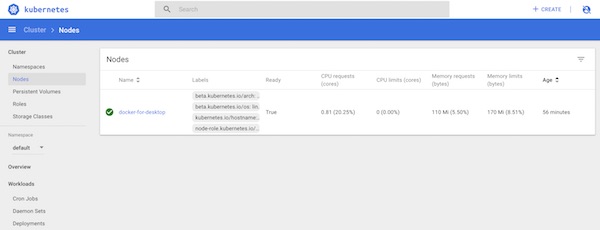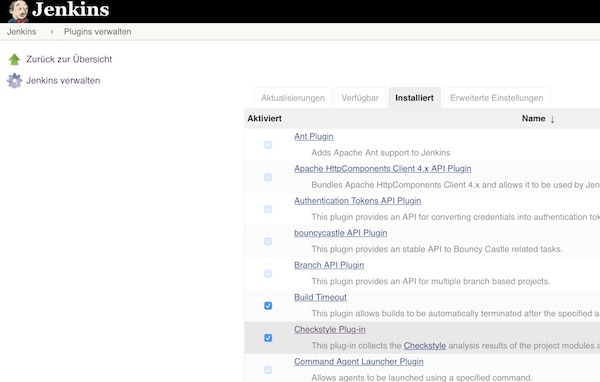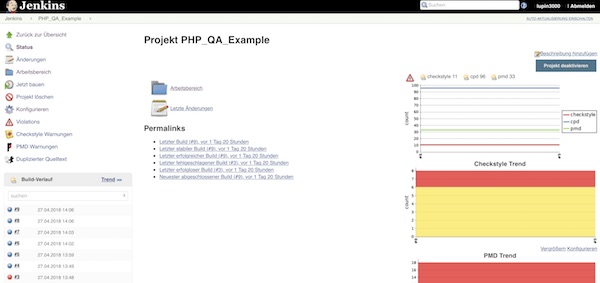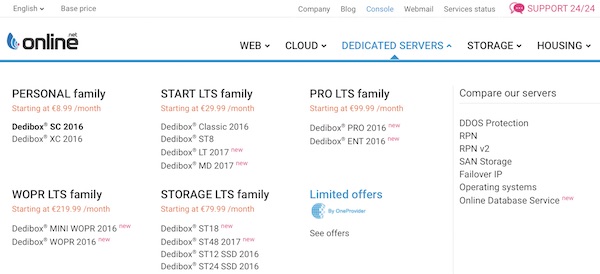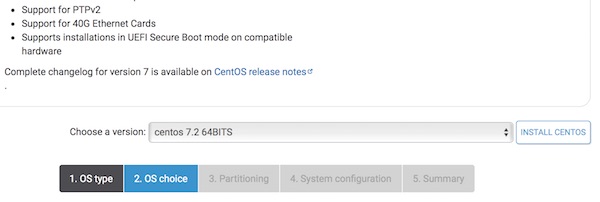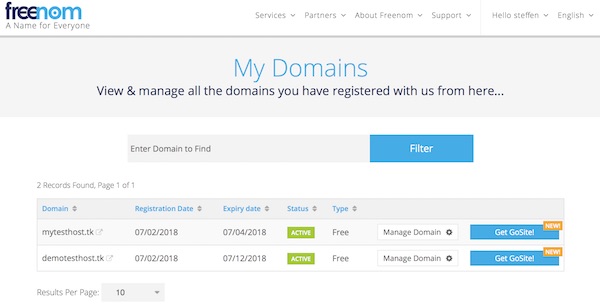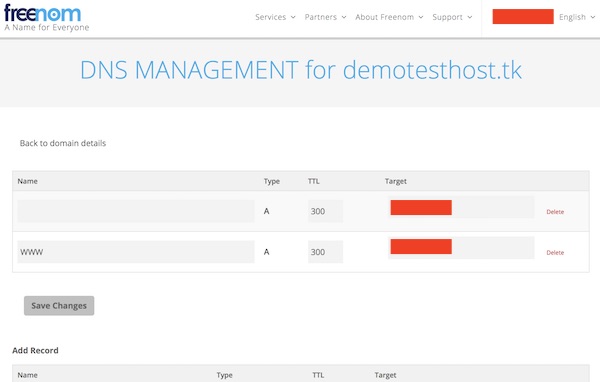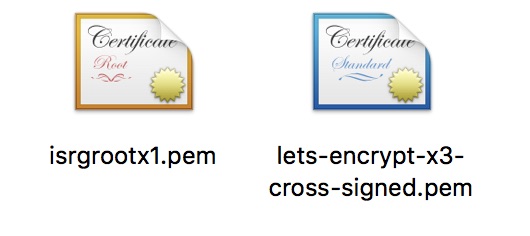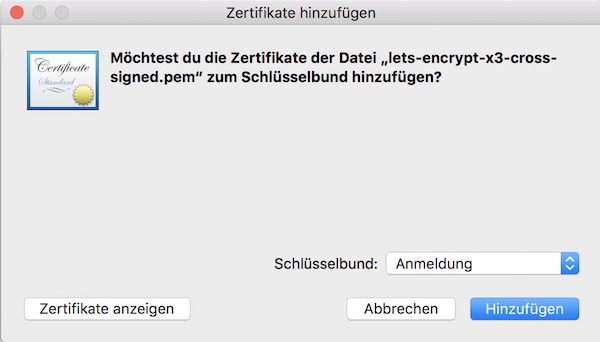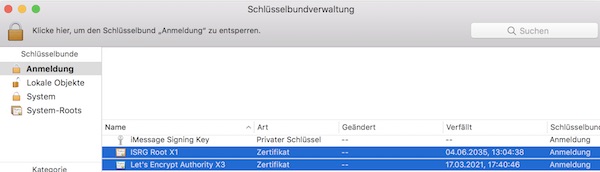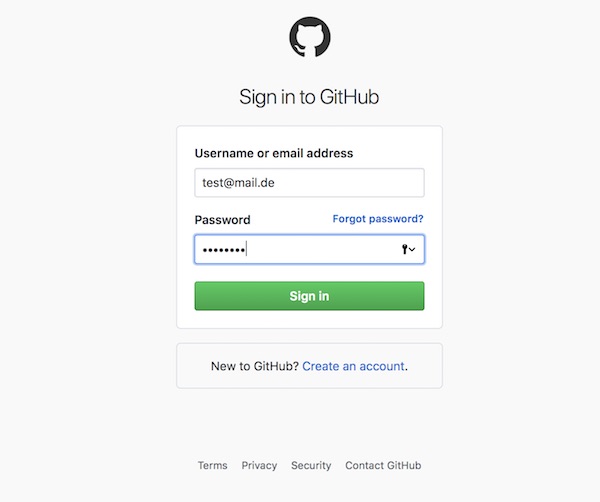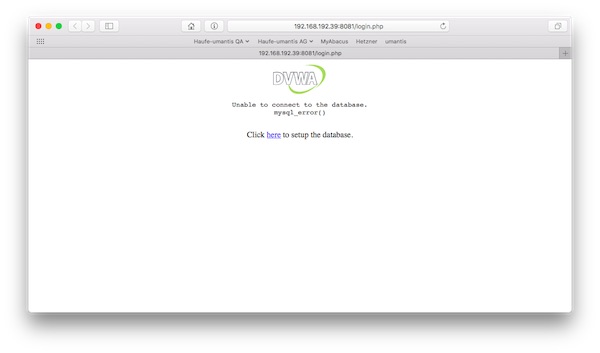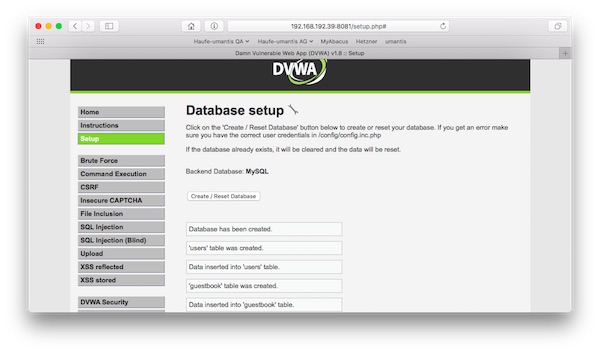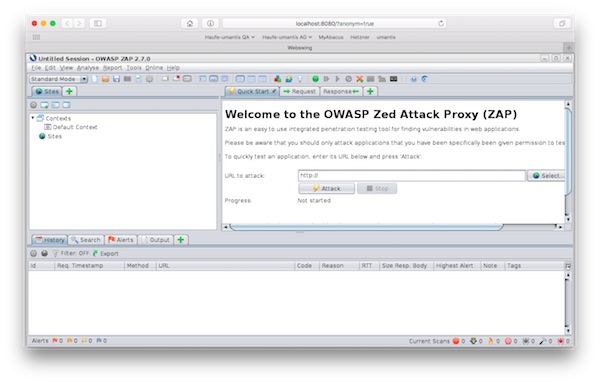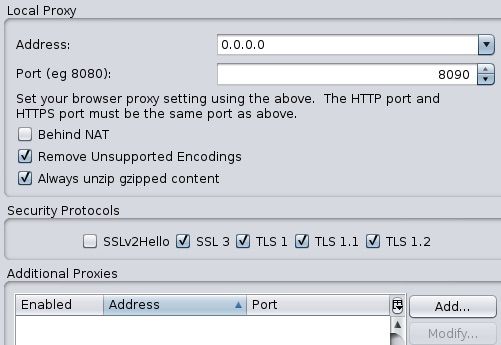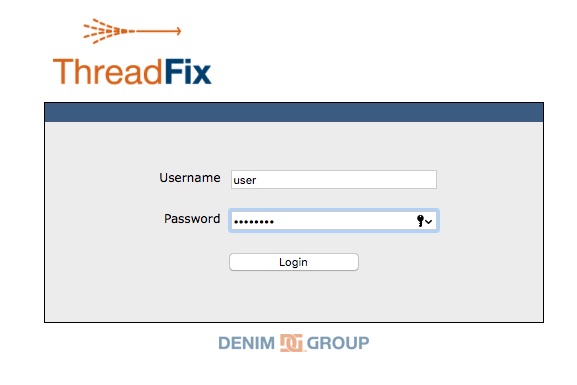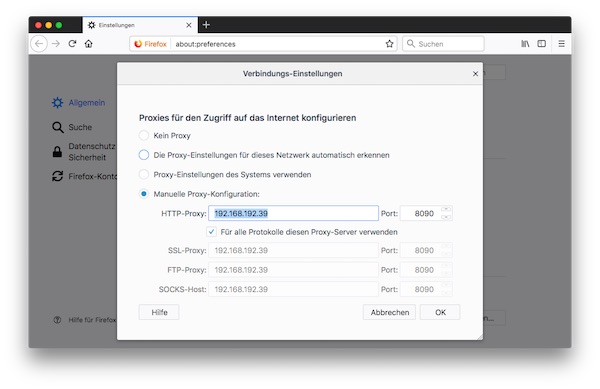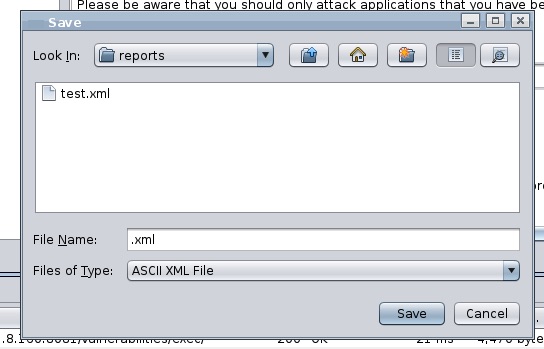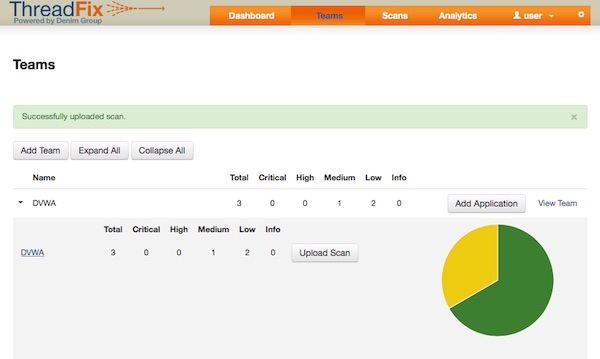There is a very easy way to pimp the Kubernetes WebUI with monitoring output. The whole thing we now realize super fast via Heapster, InfluxDB and Grafana.
Conditions
- Installed and running Docker for Mac (edge)
- Kubernetes enabled
Preparation
# list all pods $ kubectl get pods --all-namespaces ... NAMESPACE NAME READY STATUS RESTARTS AGE kube-system kubernetes-dashboard-5bd6f767c7-f9w4j 1/1 Running 1 17d ... # create port forward $ kubectl port-forward kubernetes-dashboard-5bd6f767c7-f9w4j 8443:8443 --namespace=kube-system # open WebUI in browser $ open https://localhost:8443 # get token $ kubectl -n kube-system get secret | grep deployment-controller-token ... deployment-controller-token-s4xdg kubernetes.io/service-account-token 3 17d ... # show token $ kubectl -n kube-system describe secret deployment-controller-token-s4xdg ... token: XXXX ...
Now login to the WebUI with the token.
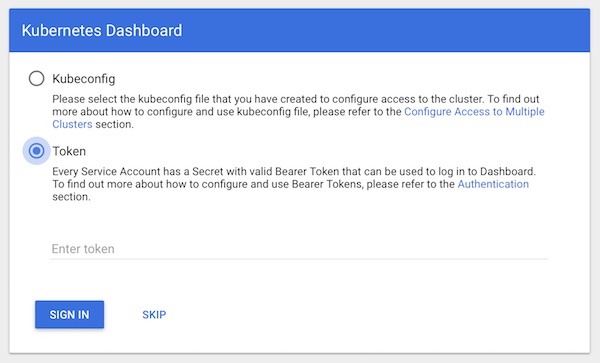
Enable Monitoring
Download all 3 files from GitHub kubernetes/Heapster into your project. After download we need to modify a little bit and create deployment + service.
# edit heapster.yml $ vim heapster.yml # edit grafana.yml $ vim grafana.yml # edit influxdb.yml $ vim influxdb.yml
Attention: The respective sections Services have to be adapted!
… But leave the rest of the content as is.
...
---
apiVersion: v1
kind: Service
metadata:
labels:
task: monitoring
kubernetes.io/name: Heapster
name: heapster
namespace: kube-system
spec:
ports:
- port: 80
targetPort: 8082
selector:
k8s-app: heapster
...
---
apiVersion: v1
kind: Service
metadata:
labels:
task: monitoring
kubernetes.io/name: monitoring-influxdb
name: monitoring-influxdb
namespace: kube-system
spec:
ports:
- port: 8086
targetPort: 8086
selector:
k8s-app: influxdb
...
---
apiVersion: v1
kind: Service
metadata:
labels:
kubernetes.io/name: monitoring-grafana
name: monitoring-grafana
namespace: kube-system
spec:
type: NodePort
ports:
- port: 80
targetPort: 3000
selector:
k8s-app: grafana# create resources from files $ kubectl create -f heapster.yml $ kubectl create -f influxdb.yml $ kubectl create -f grafana.yml
That’s it already – our monitoring is enabled! Let’s take a look at everything.
# list all services (optional) $ kubectl get services --all-namespaces # show details of monitoring-grafana (NodePort) $ kubectl describe services monitoring-grafana --namespace kube-system # open Grafana in browser $ open http://localhost:30703
Grafana Dashboards
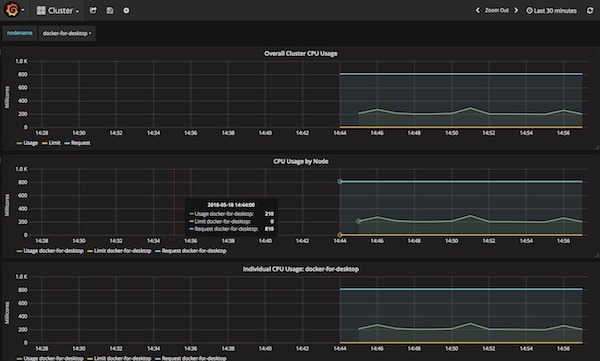
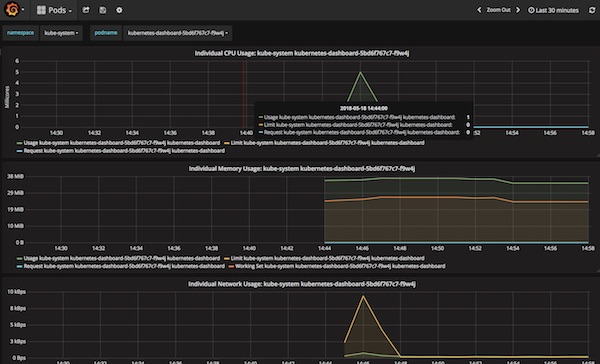
WebUI Dashboards
After a while it should look like this.