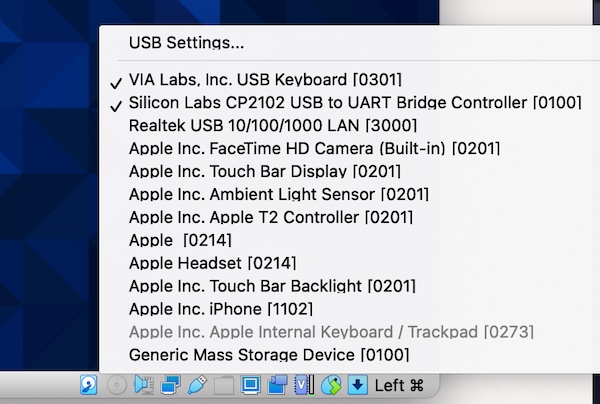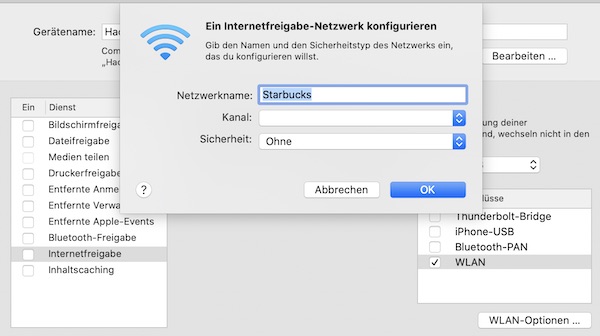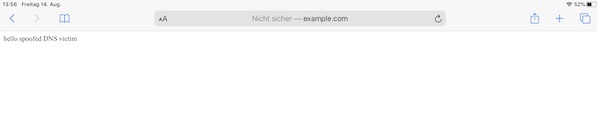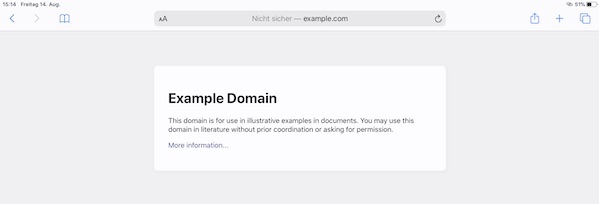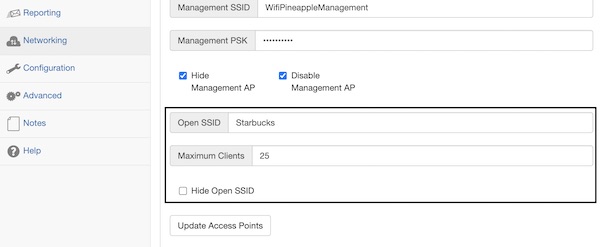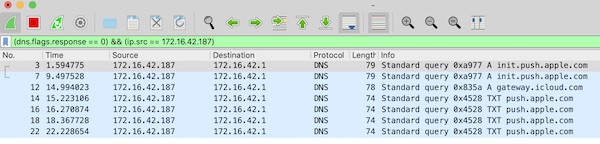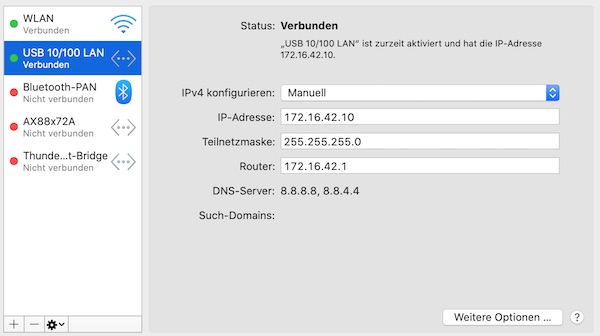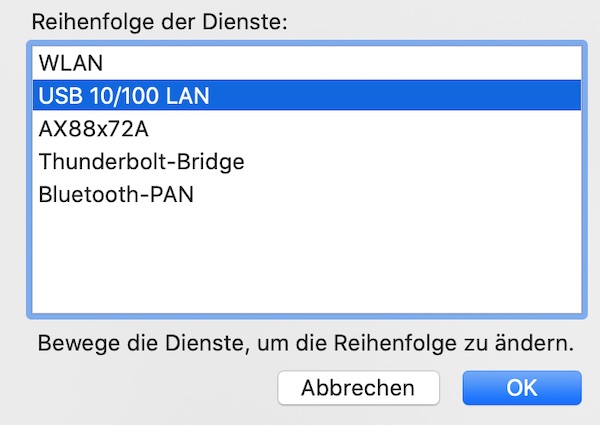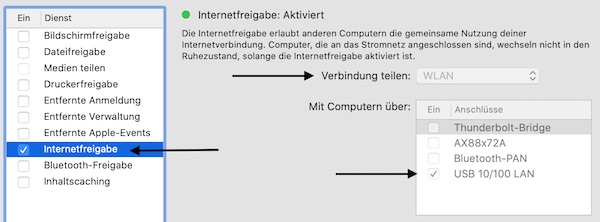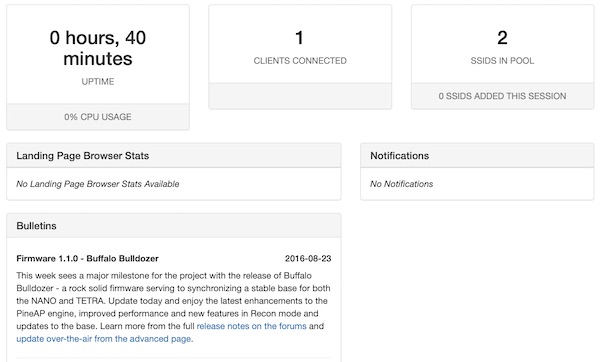The Jetson Nano Developer Kits are awesome to start with artificial intelligence and machine learning. To make your learning more successful, I will use this tutorial to explain some first important steps before you start.
Requirements
The values in brackets are intended to indicate the hardware I am using. However, you can use other compatible hardware. Before you buy, see the documentation provided by Nvidia. Here you will find also a page with many good information collected.
- Jetson Nano Developer Kit (2GB with WiFi)
- 5V Fan (NF-A4x20 5V PWM)
- USB or CSI camera (Raspberry Pi Camera Module V2)
- Power Supply (Raspberry Pi 15W USB-C Power Supply)
- Micro SD Card (SanDisk microSDXC-Karte Ultra UHS-I A1 64 GB)
additional Hardware:
- Monitor & HDMI cable
- Mouse & Keyboard
- USB cable (Delock USB 2.0-Kabel USB C – Micro-USB B 1 m)
Objective
The first part should provide information about needed parts to buy and describes the necessary installation (headless).
Installation
After downloading the SD card image (Linux4Tegra, based on Ubuntu 18.04), you can write it to the SD card immediately. Make sure to use the correct image in each case! Here a short overview about commands if you use a macOS.
# list all attached disk devices
$ diskutil list external | fgrep '/dev/disk'
# partitioning a disk device (incl. delete)
$ sudo diskutil partitionDisk /dev/disk<n> 1 GPT "Free Space" "%noformat%" 100%
# extract archive and write to disk device
$ /usr/bin/unzip -p ~/Downloads/jetson-nano-2gb-jp46-sd-card-image.zip | sudo /bin/dd of=/dev/rdisk<n> bs=1mThere is no automatic indication of the dd progress but you can press [control] + [t] while dd is running.
The setup and boot of the Jetson Nano could be done in two different ways (with GUI or Headless). In case you choose the headless setup, connect your computer with the Micro-USB port of the Jetson Nano and follow the next instructions.
# list serial devices (optional)
$ ls /dev/cu.usbmodem*
# list serial devices (long listing format)
$ ls -l /dev/cu.usbmodem*
crw-rw-rw- 1 root wheel 18, 24 Dec 2 07:23 /dev/cu.usbmodem<n>
# connect with terminal emulation
$ sudo screen /dev/cu.usbmodem<n> 115200Now you simply follow the initial setup steps and reboot the device after your finish.
Connect to WiFi
If you have not setup the WiFi on initial setup, you can connect again via serial interface and follow the next steps.
# connect with terminal emulation
$ sudo screen /dev/cu.usbmodem<n> 115200
# enable (if WiFi is disabled)
$ nmcli r wifi on
# list available WiFi's
$ nmcli d wifi list
# connect to WiFi
$ nmcli d wifi connect <SSID> password <password>
# show status (optional)
$ nmcli dev status
# show connections (optional)
$ nmcli connection showFinally you can run the update and installation of needed additional packages.
# update packages
$ sudo apt update -y && sudo apt upgrade -y
# install packages (optional)
$ sudo apt install -y vim treeFrom this point on, nothing should stand in the way of the SSH connection, provided you are in the same network.
# get IP (on Jetson device)
$ ip -4 a
# connect via SSH (example for local device)
┌──[lupin@HackMac]::[~]
└─ % ssh -C4 <user>@<ip>In next Part 2 we will add the fan (incl. installation of needed software) and add the camera.