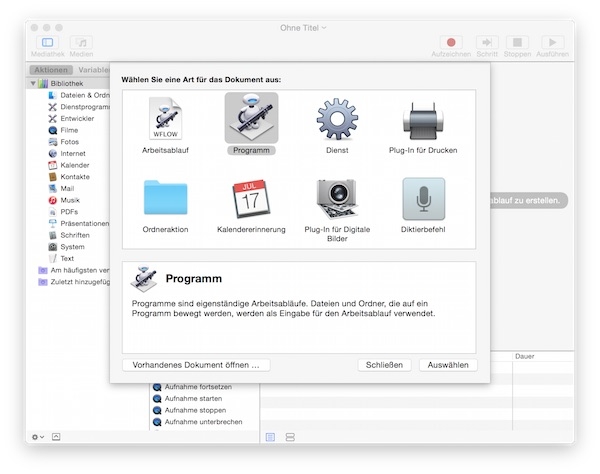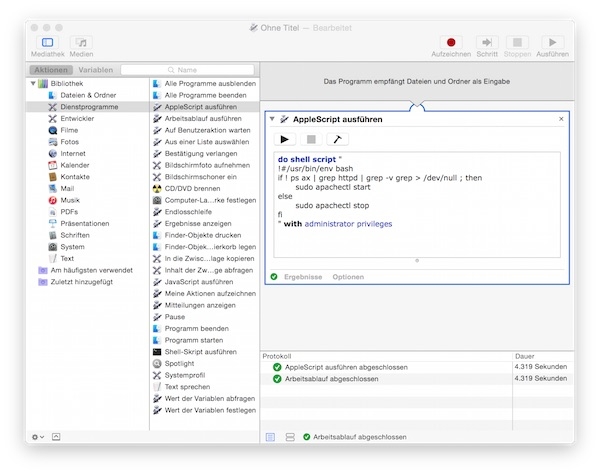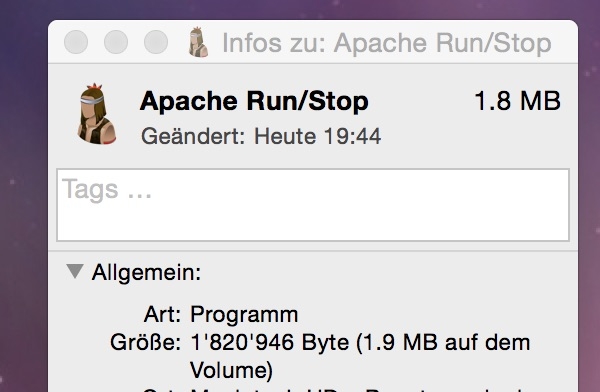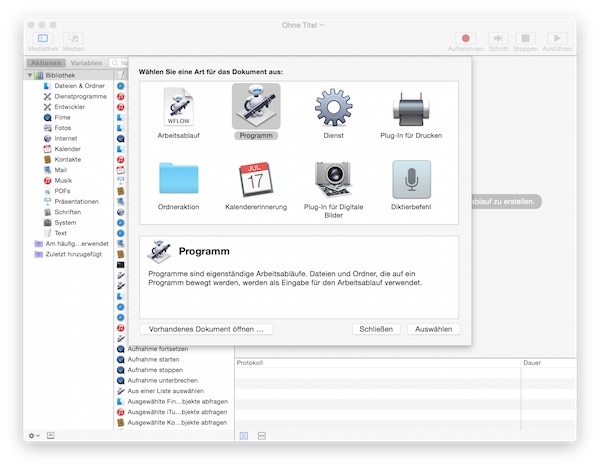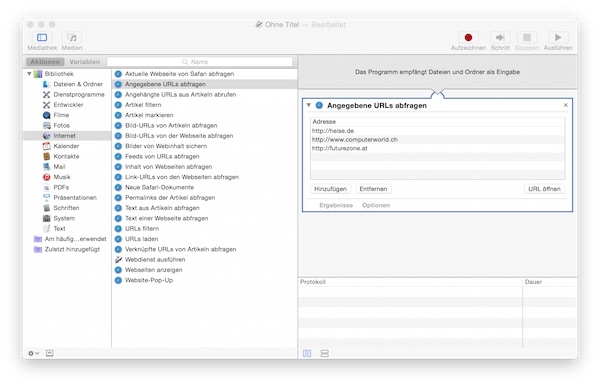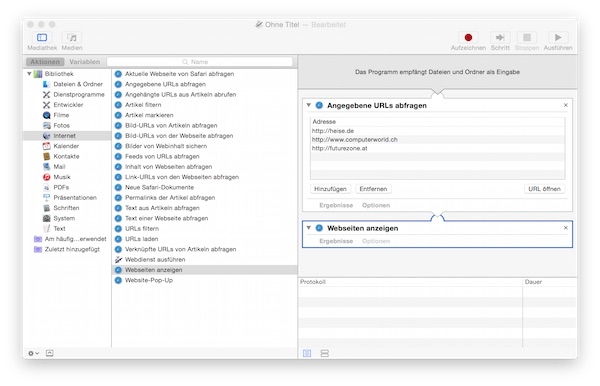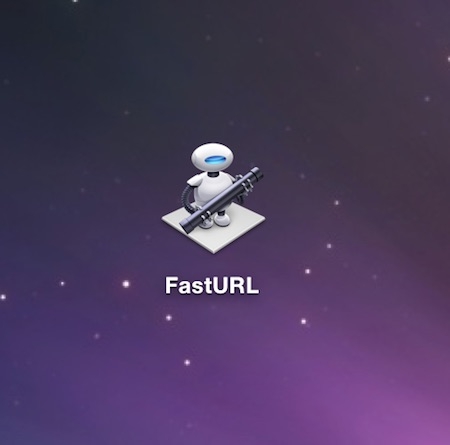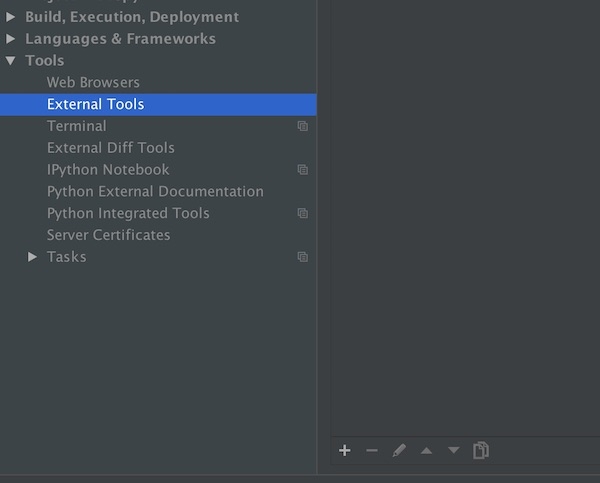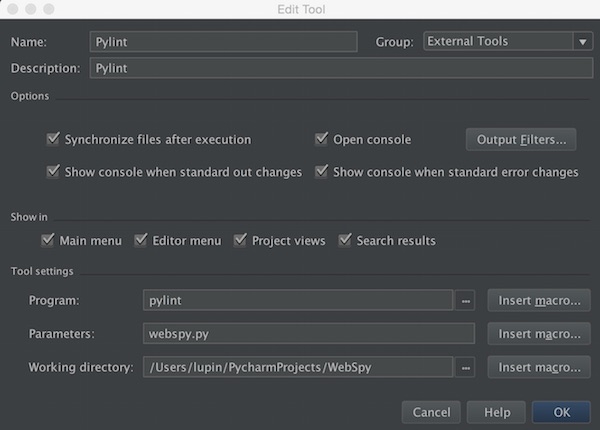One of my favorite language for testing is cURL. As soon as I have to do with RESTful applications or simple HTTP, it’s my first choice. Here I show only a small selection of cURL options.
Basic examples:
Basic HTTP Get request
$ curl http://example.tld
Download`s
# Basic unix output redirection $ curl http://example.tld > index.html # Filename provided by command line $ curl -o byname.html http://example.tld # Filename provided by URL $ curl -O http://example.tld/lorem/ipsum.html # Multiple files $ curl -O http://example.tld/lorem/ipsum.html -O http://example.tld/dolor/sit.html
Follow redirects
$ curl -L http://example.tld
HTTP referer
$ curl -e http://referer.com http://example.tld
Resumed transfer offset (continue download)
$ curl -C -O http://example.tld/lorem/ipsum.html
Show response header
$ curl -I http://example.tld
Change request method
# default is GET $ curl http://example.tld # force GET $ curl -G http://example.tld # use POST, PUT or DELETE $ curl -X POST http://example.tld $ curl -X PUT http://example.tld $ curl -X DELETE http://example.tld
Set request headers
# JSON content type $ curl -H "Content-Type: application/json" http://example.tld # Accept-Language $ curl -H "Accept-Language: de-DE" http://example.tld
Advanced examples:
Send a JSON request
$ curl -X PUT -H 'Content-Type: application/json' -d '{"firstName":"Max", "lastName":"Muster"}' http://example.tldUse a file with JSON content
$ curl -X PUT -H 'Content-Type: application/json' -d @myfile.json http://example.tldSpecify HTTP multipart POST data (JSON and image)
$ curl -X POST \ -H 'Content-Type: multipart/form-data' \ -F "userData=@myfile.json;type=application/json" \ -F profilePicture=@image.jpg \ http://example.tld
Write output (show status and time total)
# Time total
$ curl -o /dev/null -s -w %{time_total}\\n http://example.tld
# Status code and time total
$ curl -o /dev/null -s -w %{http_code}:%{time_total}\\n http://example.tldSimple server authentication
$ curl -u username:password http://example.tld
FTP
# FTP (root folder) $ curl ftp://username:password@example.tld # FTP (specific folder) $ curl -u username:password ftp://example.tld/textfiles/ # FTP upload (specific folder) $ curl -T myfile.txt -u username:password ftp://example.tld/textfiles/myfile.txt # FTP delete (root folder) $ curl -X 'DELE myfile.txt' -u username:password ftp://example.tld
Ignore SSL certificate error
$ curl -k https://example.tld
For more information see help and man pages!!!!