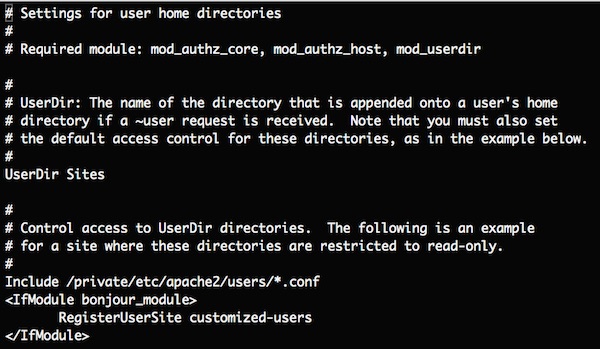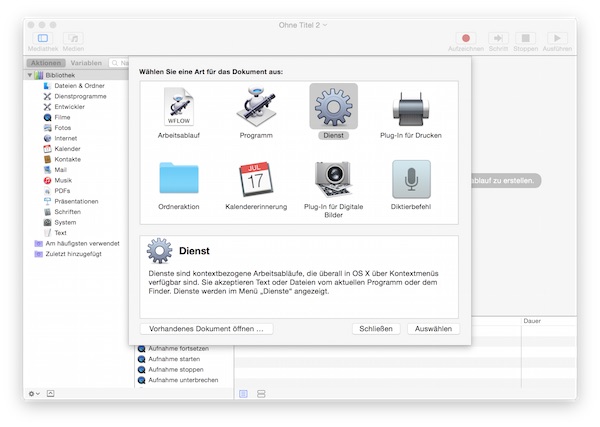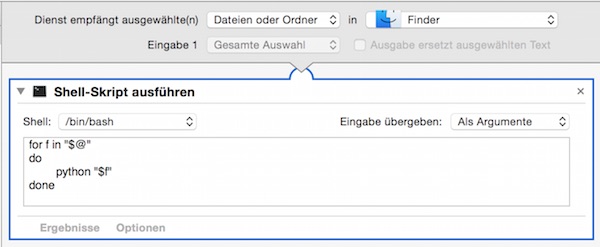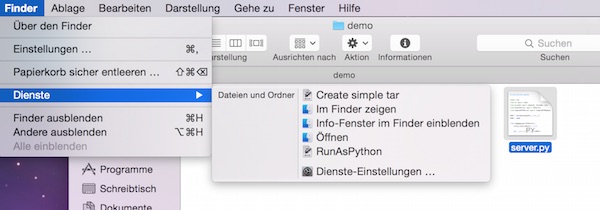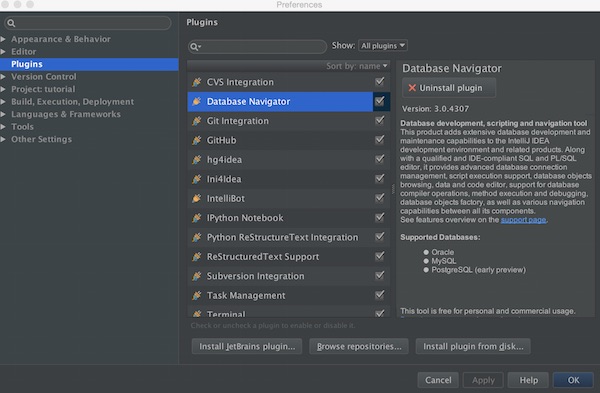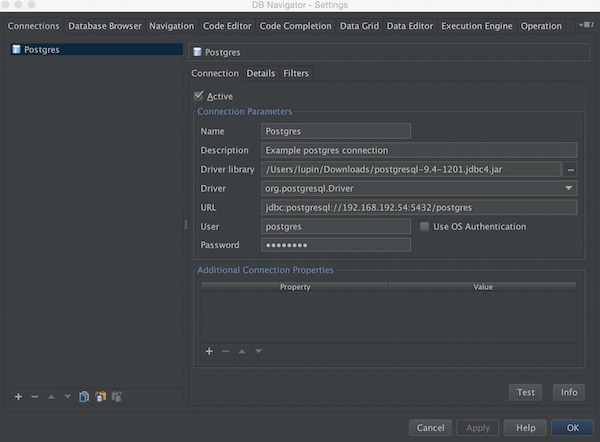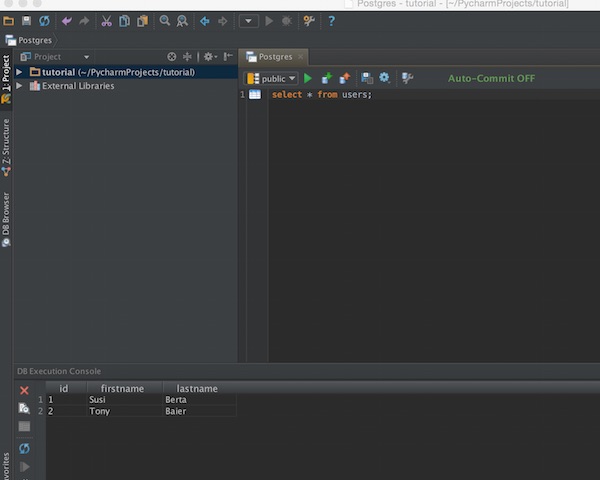This tutorial is meant to show how easy you can use Robot Framework with Apache Ant. You can use later the build file for example with Jenkins.
Preconditions
- Robot Framework installed
- Apache Ant installed
Instructions
My folder structure looks like this:
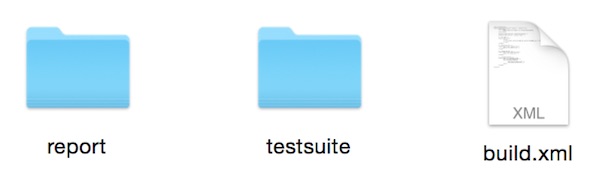
Within the folder “report” all logs and reports should be stored. Inside the folder “testsuite” are all Robot Framework files. The “build.xml” looks like this:
<?xml version="1.0"?>
<project name="RobotFramework" basedir="." default="run">
<description>
Simple Apache Ant example for running RobotFramework
</description>
<property name="suite.dir" location="testsuite" />
<property name="docs.dir" location="report" />
<!-- set time -->
<target name="init">
<tstamp>
<format property="TODAY_DE" pattern="dd.MMMM.yyyy" locale="de" />
</tstamp>
</target>
<!-- delete docs.dir -->
<target name="clean" depends="init">
<delete dir="${docs.dir}" />
</target>
<!-- create docs.dir -->
<target name="setup" depends="clean">
<mkdir dir="${docs.dir}" />
</target>
<!-- running testsuite -->
<target name="run" depends="setup">
<echo message="${TODAY_DE}" />
<exec executable="pybot">
<arg line="-d ${docs.dir}" />
<arg value="${suite.dir}" />
</exec>
</target>
</project>The content of the build.xml is self-explanatory. Now opening a terminal and run Apache Ant.
# direct on folder simple type ant $ ant # you can specify the build file $ ant -buildfile build.xml # you can specify the target $ ant run