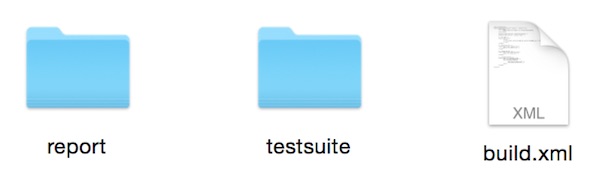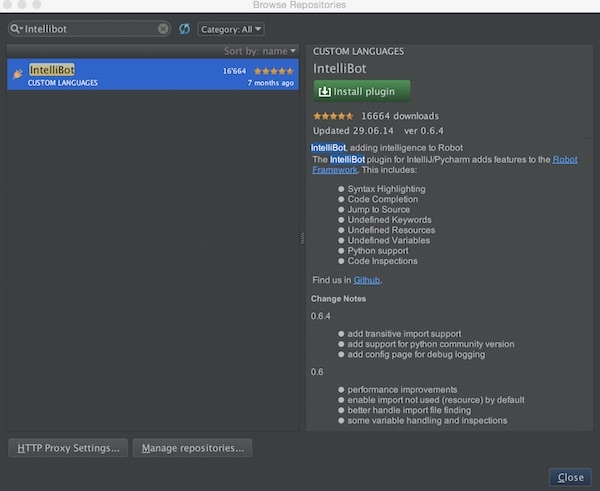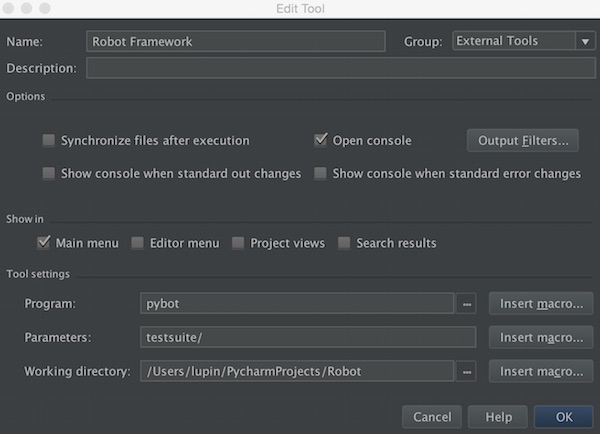This introduction should give you some hints about Python and Selenium WebDriver. I will use this in following tutorials as a base.
Preconditions
- Python installed
- pip (package manager) installed
- Editor or IDE installed
Preparation
As first step simply install or upgrade the Selenium package.
# install or upgrade selenium $ pip install -U selenium # get information about package $ pip show selenium
This is a fairly simple process. After the successful command execution you will have the Selenium WebDriver client library on your machine with all that is needed to create automated scripts.
The first script
Now start using the unittest library. The script comments help to describe the code.
#!/usr/bin/env python
import unittest
from selenium import webdriver
class SearchContentOnWebsite(unittest.TestCase):
"""define a class that inherits the TestCase class"""
def setUp(self):
"""perform some tasks at the start of each test"""
# create a new Firefox session
self.driver = webdriver.Firefox()
# wait for a certain amount of time
self.driver.implicitly_wait(30)
# maximize browser window
self.driver.maximize_window()
# navigate to the start URL
self.driver.get("http://softwaretester.info")
def test_search_headline(self):
"""a very simple test case"""
link_text = 'Modern Status Plugin'
title = 'Jenkins - Modern Status Plugin | - Softwaretester -'
# find a element with partial text
elem = self.driver.find_element_by_partial_link_text(link_text)
# click element
elem.click()
# assert that title have value
assert title in self.driver.title
def tearDown(self):
"""method to clean up any initialized values after the test"""
# close the browser window
self.driver.close()
if __name__ == "__main__":
unittest.main(verbosity=2)
Run Test
To run the test simple call your script.
./my_first_test.py # or python my_first_test.py