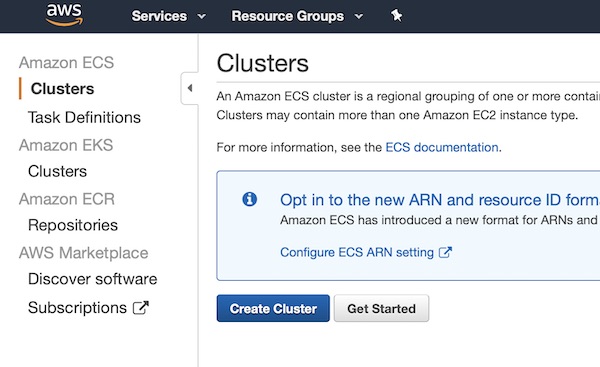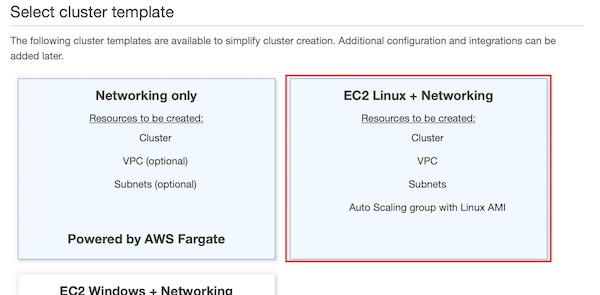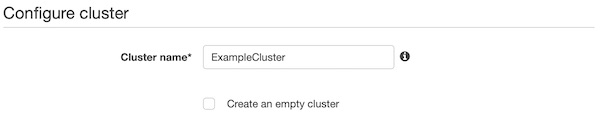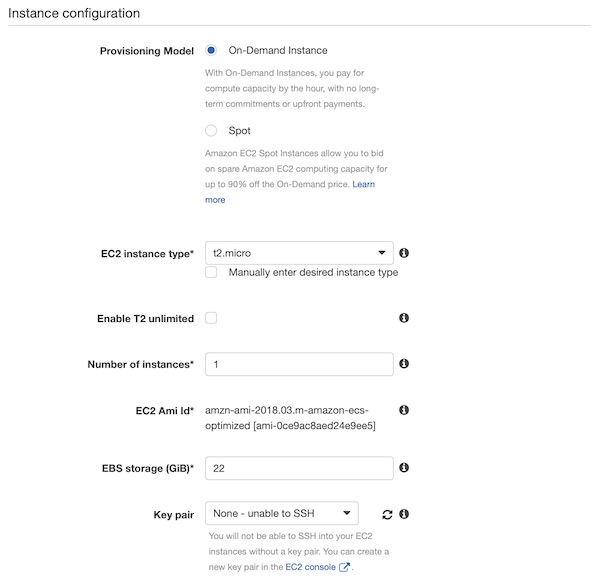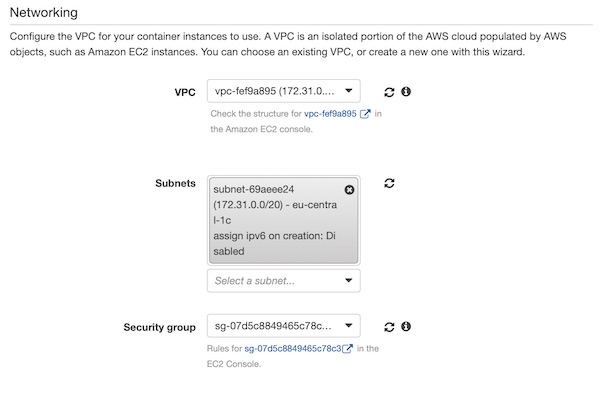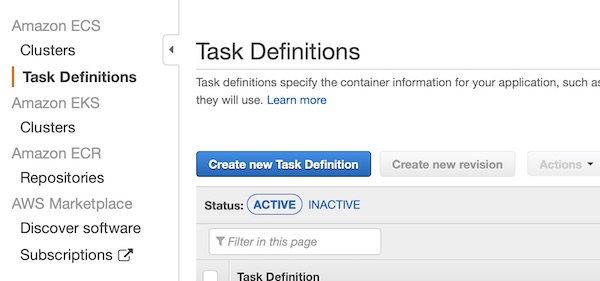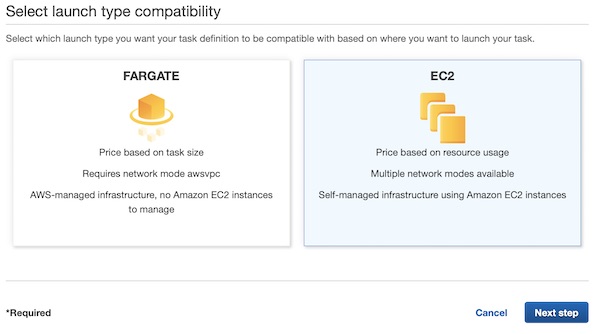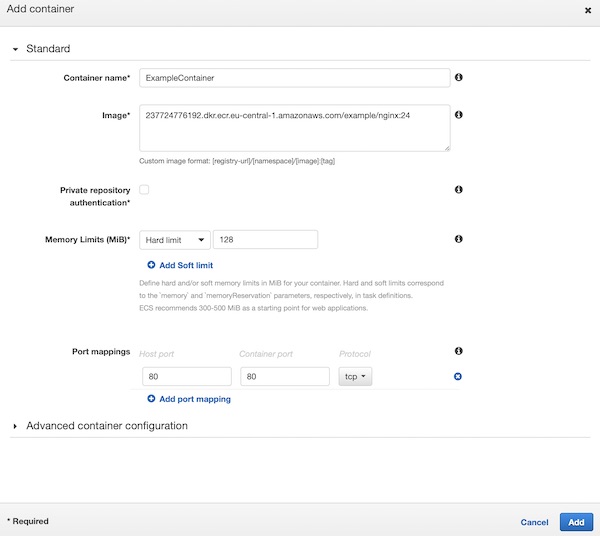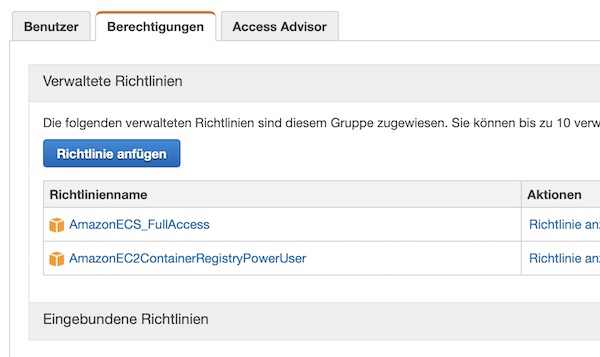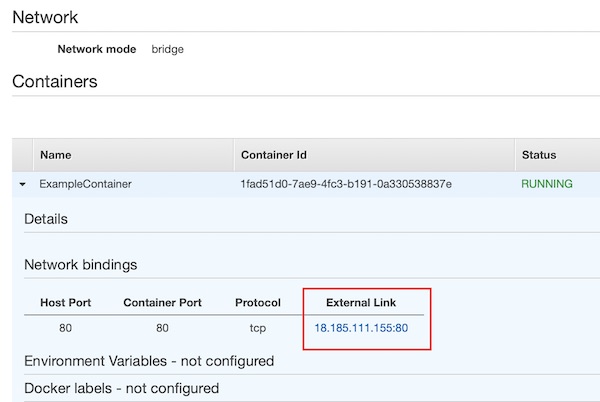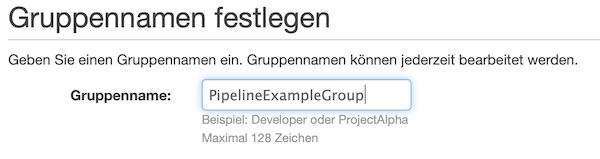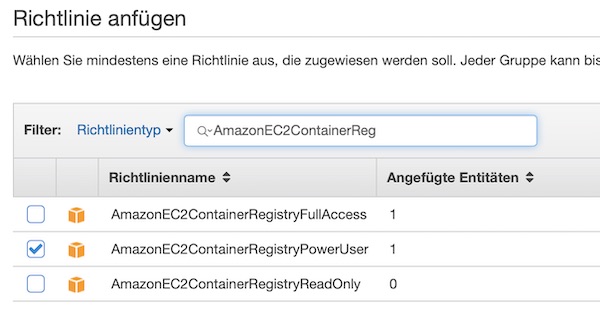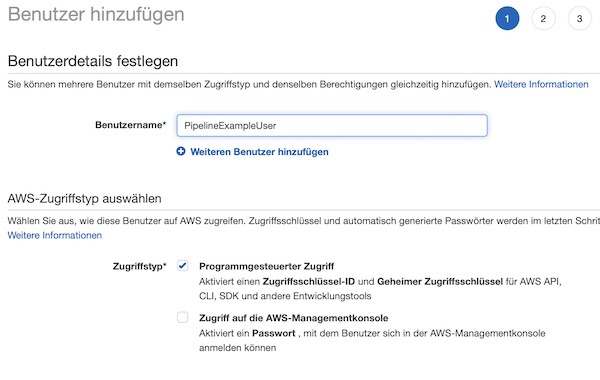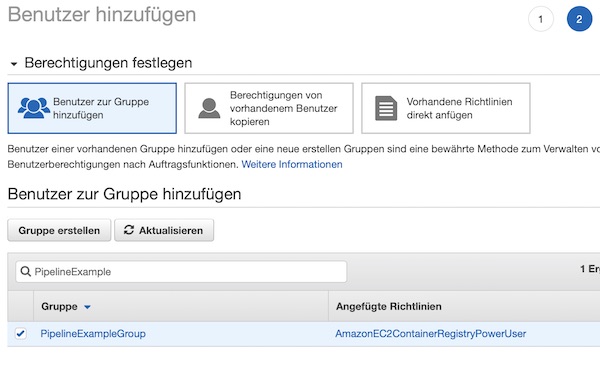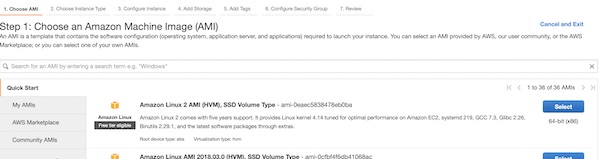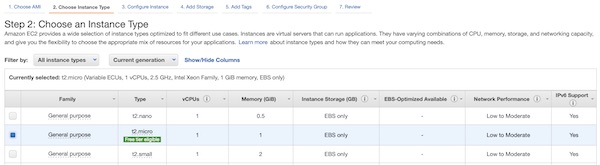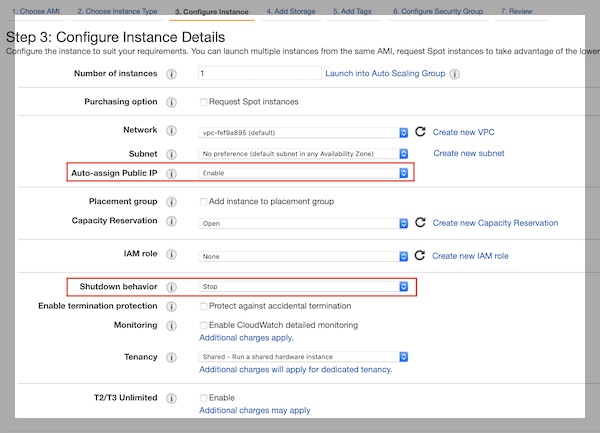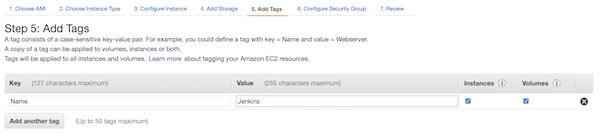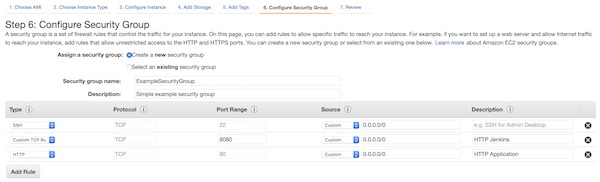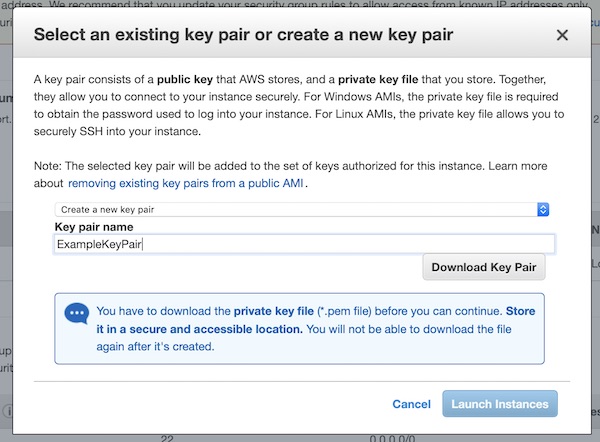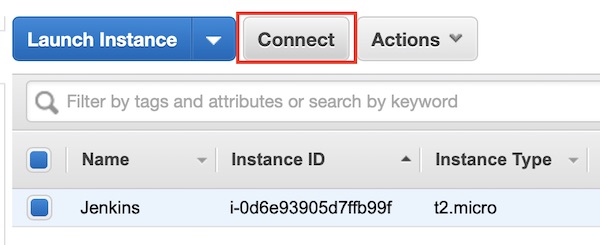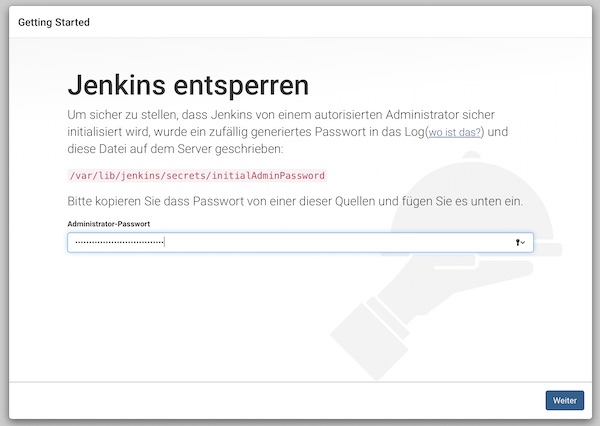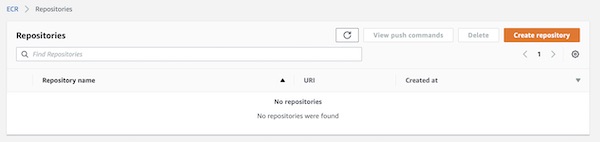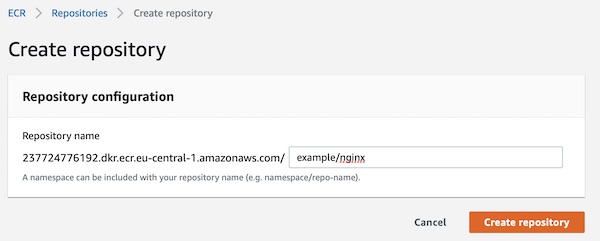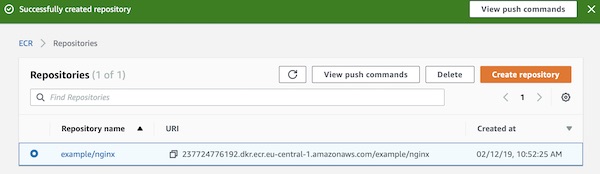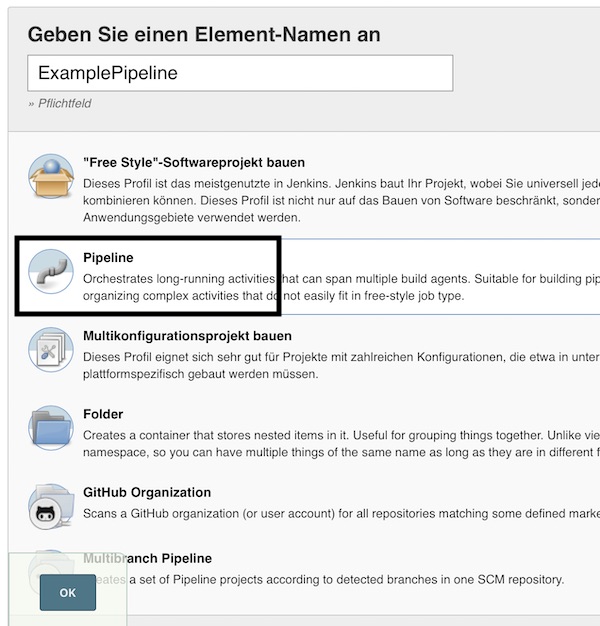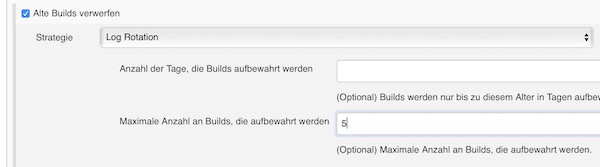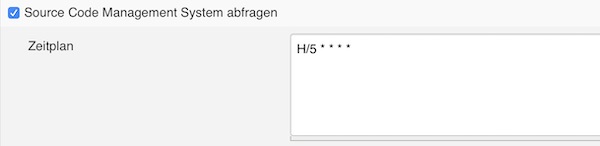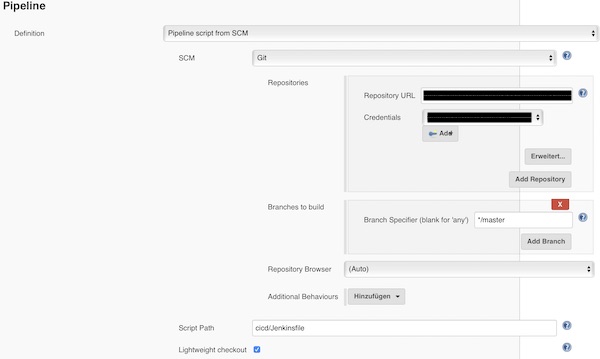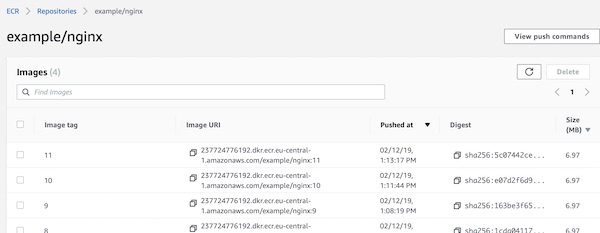Okay,… The pipeline has already two steps “Build” and “Deploy” running, but the last step “Test” is missing. In this part I will show a simple example with Python, Selenium and Docker (standalone-chrome) for test step.
Preconditions
Install additional packages on AWS EC2
There is a need to install additional packages on AWS EC2 Linux instance (Jenkins).
# start ssh connection $ ssh -i ~/.ssh/ExampleKeyPair.pem ec2-user@<EC2 IP|DNS> # change to root user $ sudo su - # install python pip $ easy_install pip # install virtualenv $ pip install virtualenv # exit root and go back to ec2-user $ exit # exit ec2-user (ssh connection) $ exit
Create new files and folder (Project/Repository)
You need to create a new directory called “test”. Inside that directory you will create a file “example.py” with following content.
#!/usr/bin/env python
import unittest
from selenium import webdriver
class ExampleTest(unittest.TestCase):
def setUp(self):
"""Start web driver"""
options = webdriver.ChromeOptions()
options.add_argument('--no-sandbox')
options.add_argument('--headless')
options.add_argument('--disable-gpu')
self.driver = webdriver.Remote('http://0.0.0.0:4444/wd/hub', options.to_capabilities())
self.driver.get("APPLICATION_URL")
def test_search_headline(self):
"""TestCase 1"""
title = 'DemoPipeline'
assert title in self.driver.title
def test_search_text(self):
"""TestCase 2"""
element = self.driver.find_element_by_tag_name('body')
assert element.text == 'Hello world...'
def tearDown(self):
"""Stop web driver"""
self.driver.quit()
if __name__ == "__main__":
unittest.main(verbosity=2)
When you are done you have to modify the “Jenkinsfile” and the bash script “test.sh”.
pipeline {
agent any
parameters {
string(name: 'REPONAME', defaultValue: 'example/nginx', description: 'AWS ECR Repository Name')
string(name: 'ECR', defaultValue: '237724776192.dkr.ecr.eu-central-1.amazonaws.com/example/nginx', description: 'AWS ECR Registry URI')
string(name: 'REGION', defaultValue: 'eu-central-1', description: 'AWS Region code')
string(name: 'CLUSTER', defaultValue: 'ExampleCluster', description: 'AWS ECS Cluster name')
string(name: 'TASK', defaultValue: 'ExampleTask', description: 'AWS ECS Task name')
}
stages {
stage('BuildStage') {
steps {
sh "./cicd/build.sh -b ${env.BUILD_ID} -n ${params.REPONAME} -e ${params.ECR} -r ${params.REGION}"
}
}
stage('DeployStage') {
steps {
sh "./cicd/deploy.sh -b ${env.BUILD_ID} -e ${params.ECR} -c ${params.CLUSTER} -t ${params.TASK}"
}
}
stage('TestStage') {
steps {
sh "./cicd/test.sh -c ${params.CLUSTER} -t ${params.TASK}"
}
}
}
}
#!/usr/bin/env bash
## shell options
set -e
set -u
set -f
## magic variables
declare CLUSTER
declare TASK
declare TEST_URL
declare -r -i SUCCESS=0
declare -r -i NO_ARGS=85
declare -r -i BAD_ARGS=86
declare -r -i MISSING_ARGS=87
## script functions
function usage() {
local FILE_NAME
FILE_NAME=$(basename "$0")
printf "Usage: %s [options...]\n" "$FILE_NAME"
printf " -h\tprint help\n"
printf " -c\tset esc cluster name uri\n"
printf " -t\tset esc task name\n"
}
function no_args() {
printf "Error: No arguments were passed\n"
usage
exit "$NO_ARGS"
}
function bad_args() {
printf "Error: Wrong arguments supplied\n"
usage
exit "$BAD_ARGS"
}
function missing_args() {
printf "Error: Missing argument for: %s\n" "$1"
usage
exit "$MISSING_ARGS"
}
function get_test_url() {
local TASK_ARN
local TASK_ID
local STATUS
local HOST_PORT
local CONTAINER_ARN
local CONTAINER_ID
local INSTANCE_ID
local PUBLIC_IP
# list running task
TASK_ARN="$(aws ecs list-tasks --cluster "$CLUSTER" --desired-status RUNNING --family "$TASK" | jq -r .taskArns[0])"
TASK_ID="${TASK_ARN#*:task/}"
# wait for specific container status
STATUS="PENDING"
while [ "$STATUS" != "RUNNING" ]; do
STATUS="$(aws ecs describe-tasks --cluster "$CLUSTER" --task "$TASK_ID" | jq -r .tasks[0].containers[0].lastStatus)"
done
# get container id
CONTAINER_ARN="$(aws ecs describe-tasks --cluster "$CLUSTER" --tasks "$TASK_ID" | jq -r .tasks[0].containerInstanceArn)"
CONTAINER_ID="${CONTAINER_ARN#*:container-instance/}"
# get host port
HOST_PORT="$(aws ecs describe-tasks --cluster "$CLUSTER" --tasks "$TASK_ID" | jq -r .tasks[0].containers[0].networkBindings[0].hostPort)"
# get instance id
INSTANCE_ID="$(aws ecs describe-container-instances --cluster "$CLUSTER" --container-instances "$CONTAINER_ID" | jq -r .containerInstances[0].ec2InstanceId)"
# get public IP
PUBLIC_IP="$(aws ec2 describe-instances --instance-ids "$INSTANCE_ID" | jq -r .Reservations[0].Instances[0].PublicIpAddress)"
TEST_URL="$(printf "http://%s:%d" "$PUBLIC_IP" "$HOST_PORT")"
}
function clean_up() {
# stop container
if [ "$(docker inspect -f {{.State.Running}} ChromeBrowser)" == "true" ]; then
docker rm -f ChromeBrowser
fi
# delete virtualenv
if [ -d .env ]; then
rm -fr .env
fi
}
function run_selenium_test() {
local TEST_TEMPLATE
local TEST_FILE
# clean up
clean_up
# pull image (standalone-chrome)
docker pull selenium/standalone-chrome
# run docker container (standalone-chrome)
docker run -d -p 4444:4444 --name ChromeBrowser selenium/standalone-chrome
# create and activate virtualenv
virtualenv .env && source .env/bin/activate
# install Selenium
pip install -U selenium
# read test template into variable
TEST_TEMPLATE=$(cat ./test/example.py)
# replace string with URL
TEST_FILE="${TEST_TEMPLATE/APPLICATION_URL/$TEST_URL}"
# save into final test file
echo "$TEST_FILE" > ./test/suite.py
# execute test
python -B ./test/suite.py
# deactivate virtualenv
deactivate
}
## check script arguments
while getopts "hc:t:" OPTION; do
case "$OPTION" in
h) usage
exit "$SUCCESS";;
c) CLUSTER="$OPTARG";;
t) TASK="$OPTARG";;
*) bad_args;;
esac
done
if [ "$OPTIND" -eq 1 ]; then
no_args
fi
if [ -z "$CLUSTER" ]; then
missing_args '-c'
fi
if [ -z "$TASK" ]; then
missing_args '-t'
fi
## run main function
function main() {
get_test_url
printf "Test Application URL: %s\n" "$TEST_URL"
run_selenium_test
}
main
# exit
exit "$SUCCESS"Ensure that “example.py” has all needed permission rights. $ chmod +x example.py Commit all changes now and wait that the Jenkins job gets triggered (or trigger manually).
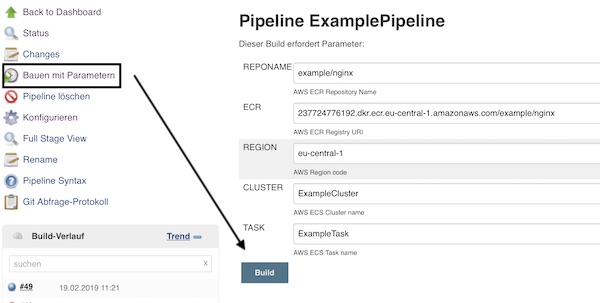
That’s already all… your job should execute all steps. This part is done super fast. 😉
Some last words
There is a lot of space for improvements here, but I think you learned already much and had some fun. Some hints now:
- you can add any other test methods by your self on this step (eq. Performance- and Security tests)
- Unit tests and Static Code Analysis could executed on build step (before create image)
- check out AWS ECS Services
- use a proxy for Jenkins and enable SSL
- create other pipelines and ECS clusters to enable staging
- create “Lifecycle policy rules” on ECR
- use Git Webhook’s to trigger the Jenkins jobs
- add a post step in your Jenkins pipeline to store metrics and/or inform about build status