I have been using the Wifi Pineapple Nano by Hak5 for a long time. What can I say – very, very cool tiny device. Since I am also a macOS user, I would like to show in this tutorial how I share my internet (Wifi to USB). There are various options but with this I have currently achieved the best results.
Important: You should carry out all firmware upgrades beforehand, since the settings (which I will show you soon) will be overwritten again.
Objectives
I would like to connect my Macbook to the Internet via WiFi and then make it available to the Wifi Pineapple via USB. So here both devices should be able to use the Internet without network conflicts.
Change Wifi Pineapple network
# show interface configuration (optional)
$ ifconfig
# connect to Pineapple device via SSH
$ ssh root@172.16.42.1
# backup network file
$ cp /etc/config/network /etc/config/network.bak
# show all settings (optional)
$ uci show
# show network settings (optional)
$ uci show network
# change ip with UCI configuration tool
$ uci set network.lan.ipaddr='192.168.2.10'
# change gateway with UCI configuration tool
$ uci set network.lan.gateway='192.168.2.1'
# save changes
$ uci commit
# reboot device
$ rebootThe first steps of the configuration have been carried out. However, you still cannot connect to the device or share the internet!
Modify macOS network configuration
Now you have to configure the macos network dhcp with manual address (network.lan.gateway 192.168.2.1). To do this, open the network settings and select the Wifi Pineapple (AX88x72A). Select “DHCP with manual address” in the dropdown and assign the IP (next to Configure IPv4).
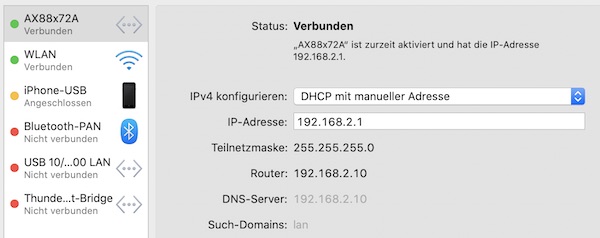
You should also change the arrangement of your available network connections (devices). Click the gear icon and select “Set Service Order”. At the top should be the standard wifi followed by Wifi Pineapple.
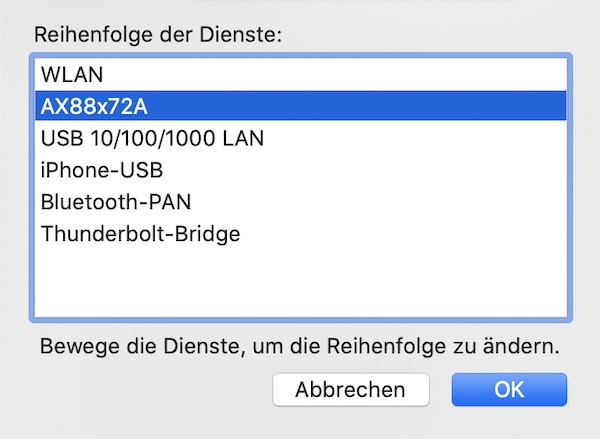
After a short time, the settings should have been accepted.
Wifi to USB internet sharing
Now we are making the internet available from Wifi to Wifi Pineapple (USB). Launch Internet Sharing under System Preferences. On “Share your connection from” select the Wifi and on “To computers using” select the Wifi Pineapple.
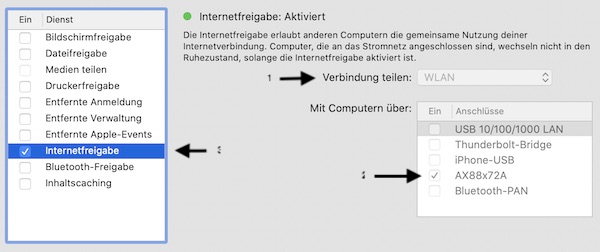
Done … let’s verify all configurations.
# show interface configuration (optional)
$ ifconfig
# connect to Pineapple via SSH
$ ssh root@192.168.2.10
# run simple ping (optional)
$ ping -c 1 google.com
# exit SSH connection to Pineapple
$ exit
# open browser
$ open http://192.168.2.10:1471Note: The Browser URL is now http://192.168.2.10:1471 (network.lan.ipaddr 192.168.2.10)!
After login you can go to the Dashboard and check “Bulletins” which should show the latest news from wifipineapple.com.