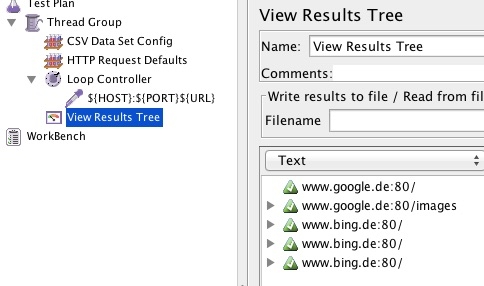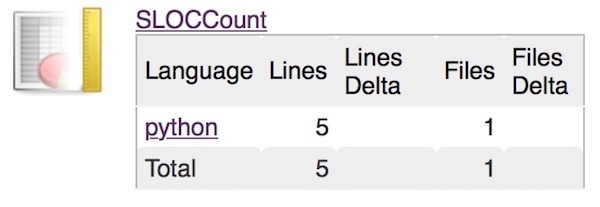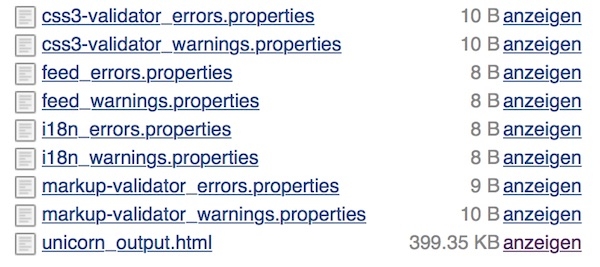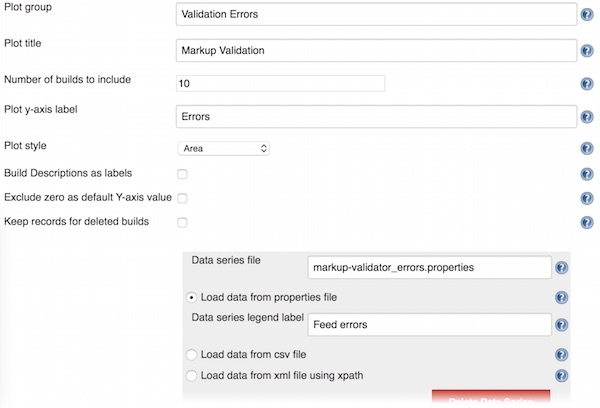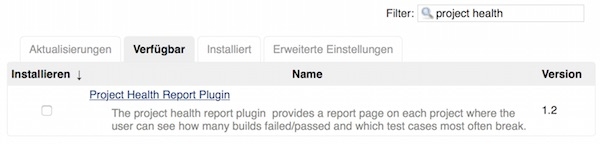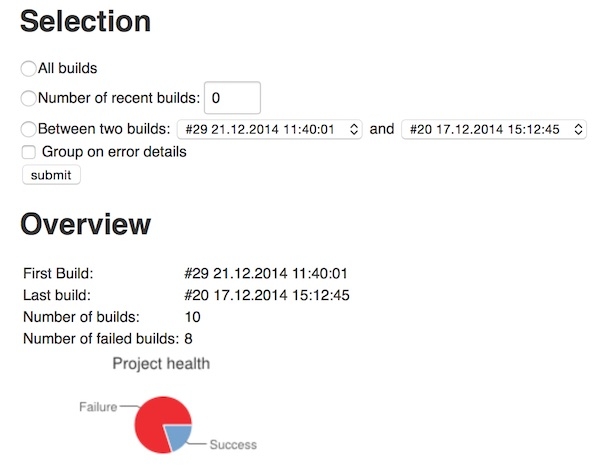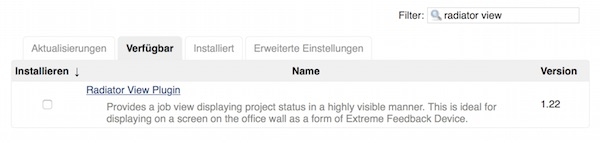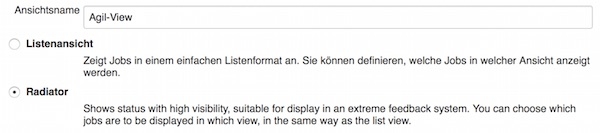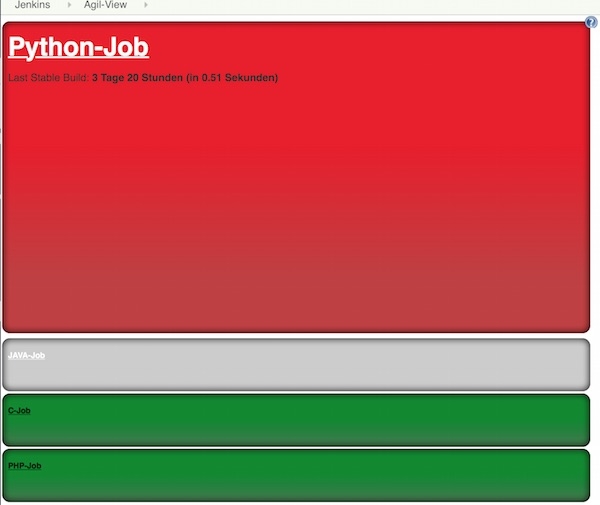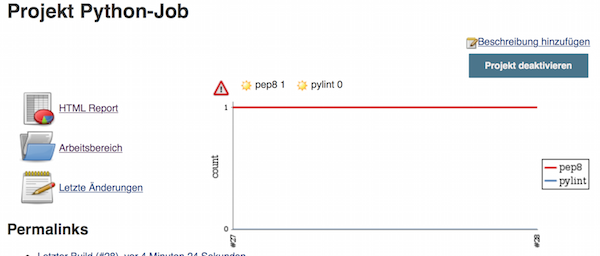Preparation
JAVA and JMeter are already installed.
Steps
Create new “Test Plan” and add one “Thread Group” (Threads (Users)).
- Number of Threads: 1
- Ramp-Up Period: 1
- Loop Count Forever: checked
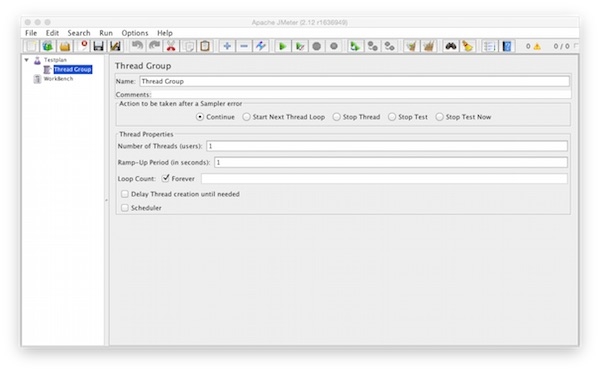
Add to the “Thread Group” one “CSV Data Set Config” (Config Element).
- Filename: Path to your CSV file
- Variable Names: LOOP,HOST,PORT,URL
- Delimiter: ,
- Allow quoted data: true
- Recycle on EOF: false
- Stop thread on EOF: true
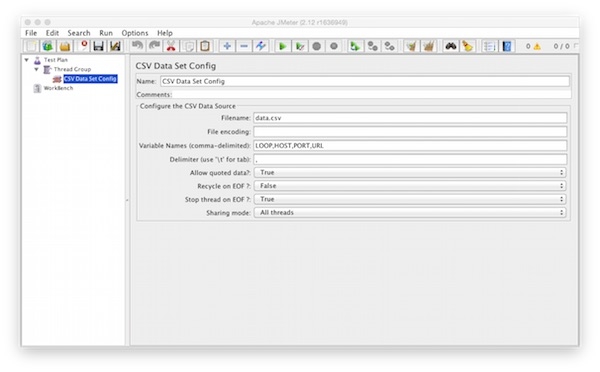
Add to the “Thread Group” one “HTTP Request Defaults” (Config Element).
- Server Name or IP: ${HOST}
- Port Number: ${PORT}
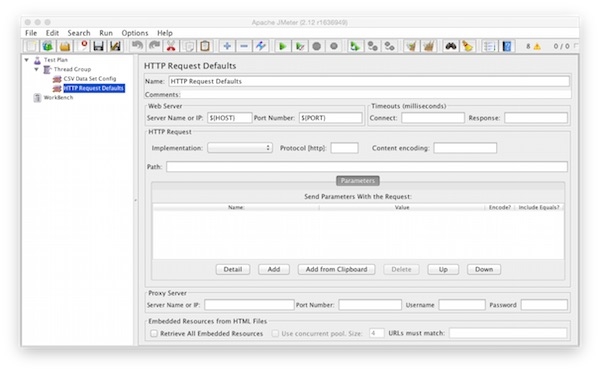
Add to the “Thread Group” one “Loop Controller” (Logic Controller).
- Loop Count: ${LOOP}
- Forever: not checked
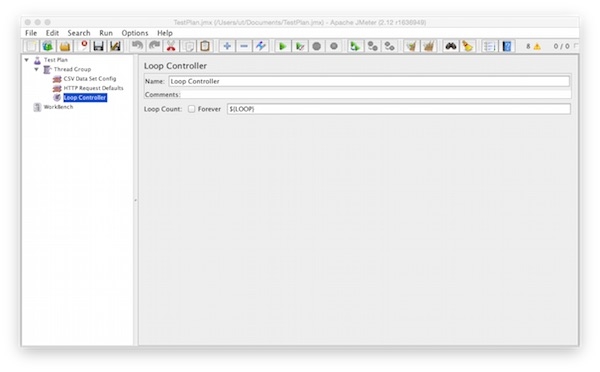
Add to the “Loop Controller” one “HTTP Request” (Sampler).
- Method: GET
- Path: ${URL}
- Follow Redirects: checked
- Use KeepAlive: checked
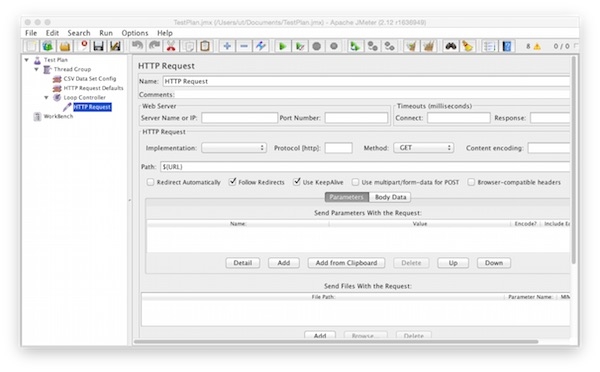
Add to the “Thread Group” one “View Results Tree” (Listener).
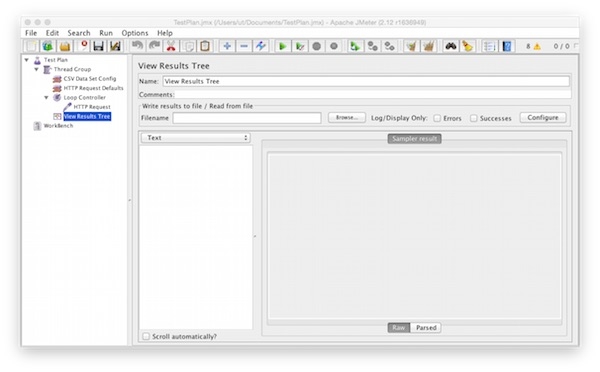
Rename the “HTTP Request” into “${HOST}:${PORT}${URL}”.
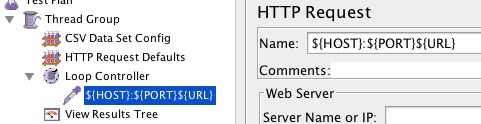
Create the CSV file with some comma separated values (LOOP,HOST,PORT,URL).
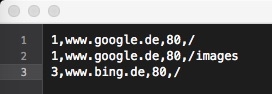
Run
Save the test plan as JMX file and run the test plan.