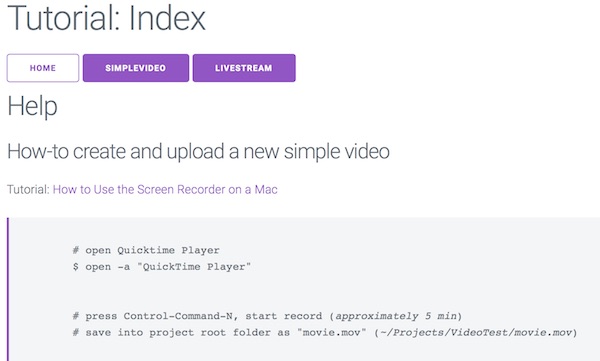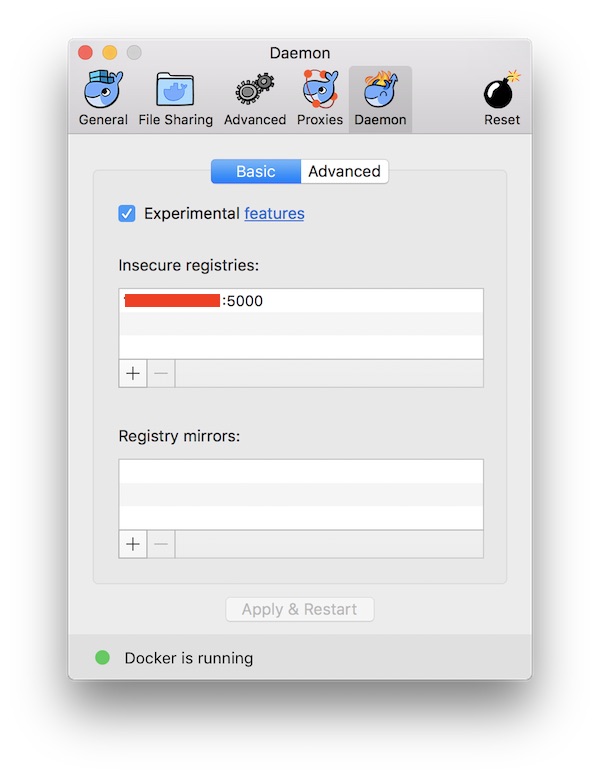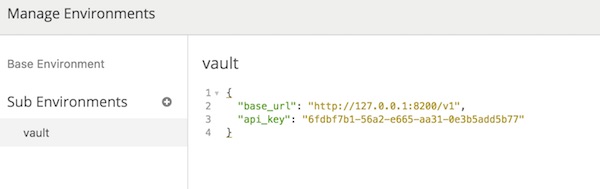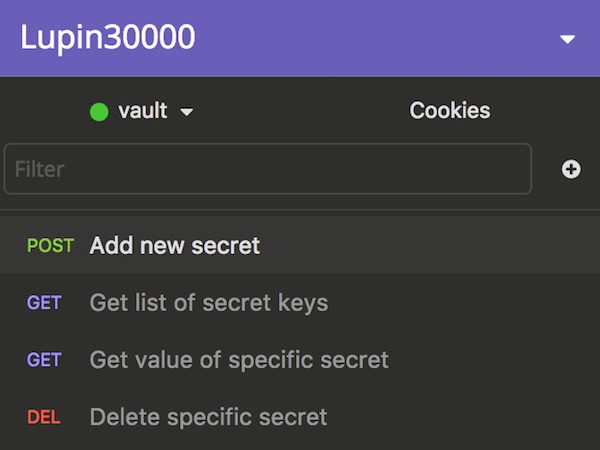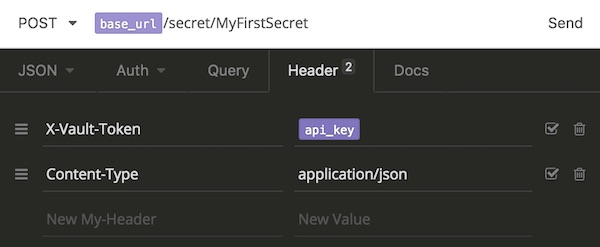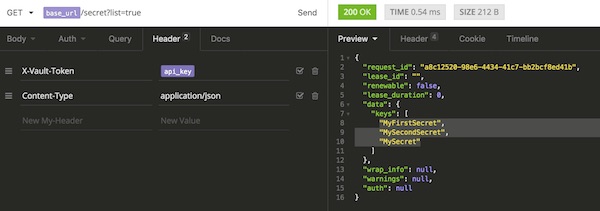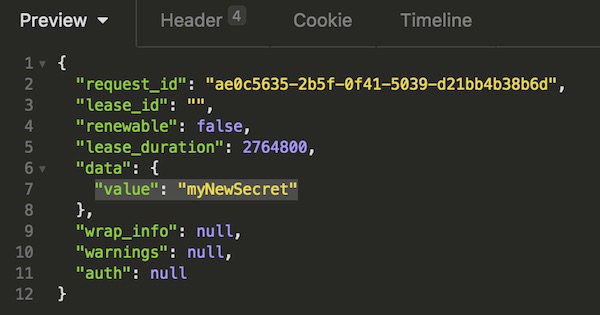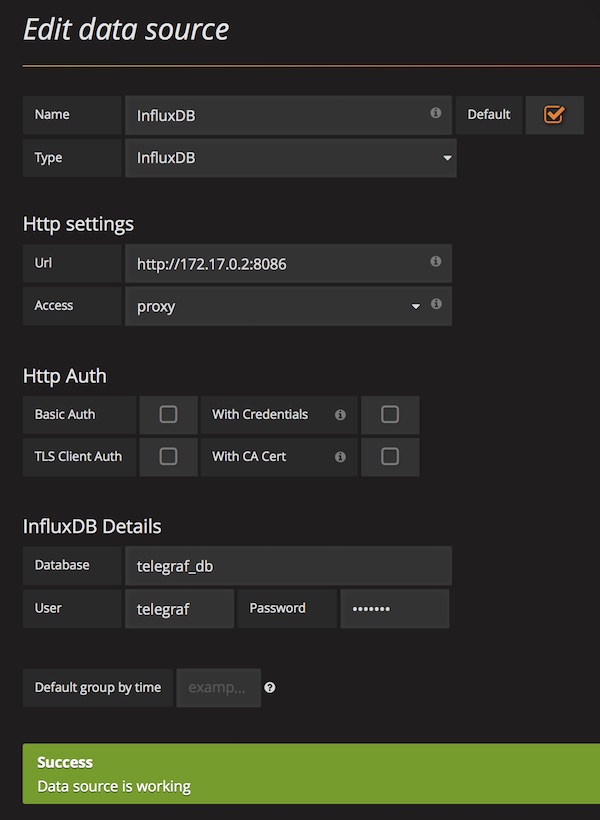In the first part we created the video test environment and you learned how to extend it. At the end of this tutorial you will know how to embed video content in the video test environment. Therefore, a few basics are shown around ffmpeg (how to create, edit and use videos).
Record and prepare some videos
The recording should contain video and sound and should be 5 minutes long. The content of the video does not matter!
# open Quicktime Player $ open -a "QuickTime Player" # press Control-Command-N, start record (approximately 5 min) # save record into project folder as movie.mov (~/Projects/VideoTest/movie.mov)
As soon as a video is ready we have to create more.
# copy binary (optional) $ sudo cp ~/Projects/VideoTest/ffmpeg /usr/local/bin/ffmpeg && sudo chmod a+rx /usr/local/bin/ffmpeg # convert mov into mp4 (copy) $ ffmpeg -i movie.mov -vcodec copy -acodec copy demo.mp4 # resize mp4 to 320x240 (filter_graph) $ ffmpeg -i demo.mp4 -vf scale=320:240 ./src/demo_scaled.mp4 # create poster from mp4 (position and frame) $ ffmpeg -i ./src/demo_scaled.mp4 -ss 00:00:30 -vframes 1 ./src/demo_poster.png # create m3u8/ts files from mp4 (HLS - Apple HTTP Live Stream) $ ffmpeg -i demo.mp4 -b:v 1M -g 60 -hls_time 2 -hls_list_size 0 -hls_segment_size 500000 ./src/output.m3u8 # run specific SHELL provisioner $ vagrant provision --provision-with video
Note: After this step you will have many video files which you will use
- ./movie.mov (original)
- ./demo.mp4 (converted)
- ./src/demo_scaled.mp4 (converted and resized)
- ./src/output.m3u8
- ./src/\*.ts
Get in contact with ffmpeg
I assume that ffmpeg is properly installed and the test environment is running.
# create target folder $ mkdir ~/Projects/VideoTest/test # extract some images from video $ ffmpeg -i movie.mov -ss 00:00:30 -t 0.1 -f image2 -qscale 2 -vcodec mjpeg ./test/img-%03d.jpg # create local m3u8/ts files from mp4 $ ffmpeg -i demo.mp4 -b:v 1M -g 60 -hls_time 2 -hls_list_size 0 -hls_segment_size 500000 ./test/output.m3u8 # extract mp4 from local m3u8/ts files $ ffmpeg -i test/output.m3u8 -bsf:a aac_adtstoasc -vcodec copy -c copy -crf 50 ./test/output_local.mp4 # extract mp4 from url to m3u8 file (will not work with LiveStream) $ ffmpeg -i http://localhost:8080/output.m3u8 -c copy -bsf:a aac_adtstoasc stream.mp4
Stream videos
# open browser $ open -a Safari http://localhost:8080/livestream.html # stream video (Real-Time Messaging Protocol) $ ffmpeg -re -i demo.mp4 -vcodec libx264 -vprofile baseline -g 30 -acodec aac -strict -2 -f flv rtmp://localhost/show/stream
Stream from FaceTime HD Camera (macOS)
# open browser $ open -a Safari http://localhost:8080/livestream.html # list devices $ ffmpeg -f avfoundation -list_devices true -i "" # stream sound and video (Real-Time Messaging Protocol) $ ffmpeg -f avfoundation -framerate 30 -i "0:0" -pix_fmt yuv420p -vcodec libx264 -vprofile baseline -g 30 -acodec libmp3lame -f flv rtmp://localhost/show/stream