Encode a string (MD5)
$ echo -n "Softwaretester" | openssl md5Encode a string (SHA1)
$ echo -n "Softwaretester" | openssl sha1The -n after the echo command, prevents echo from appending a newline character on the end of the string.
Encode a string (MD5)
$ echo -n "Softwaretester" | openssl md5Encode a string (SHA1)
$ echo -n "Softwaretester" | openssl sha1The -n after the echo command, prevents echo from appending a newline character on the end of the string.
Encode a string
$ echo -n 'Softwaretester.info' | openssl base64 -eThe -n after the echo command, prevents echo from appending a newline character on the end of the string.
Decode a string
$ echo 'U29mdHdhcmV0ZXN0ZXIuaW5mbw==' | openssl base64 -dEncode content of file
$ openssl base64 -e -in example.txt -out example.b64Preparation
Install SLOCCount and cloc on system.
$ aptitude install sloccount clocSearch and install the “SLOCCount Plugin”.

Configure
Now search your job and start configuration and insert the command “Build > Execute Shell”.
sloccount --duplicates --wide --details ${WORKSPACE}/<file|folder> > sloccount_report.scAs last step add the Post-Build-Action – “View SLOCCount results” and insert the generated report “sloccount_report.sc”.

The plugin just show the number of lines per file, file type and folder. No estimated project value or other informations! This information you can see direct on generated report. After running the build, your screen should look similar like this:
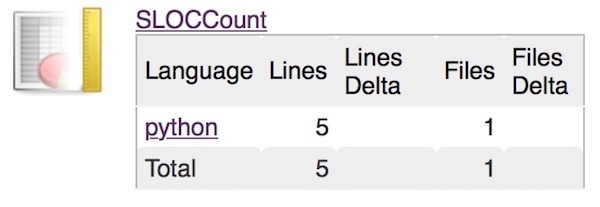
Preparation
Search and install the “Unicorn Validation Plugin” and “Plot Plugin”

Configure
Within the build section, add a build step “Unicorn Validator”. For the Site to validate add a URL to a site that you want to test. Before you configure the Post-build Actions you should save and run. After 1st run the workspace should look similar.
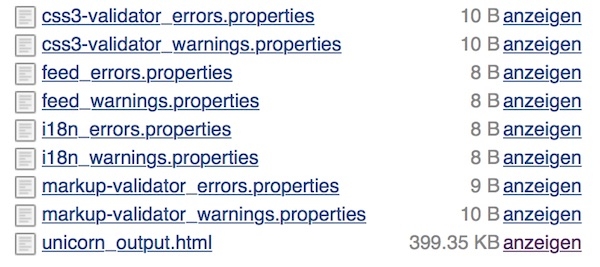
Now start configuration again. On Post-build Actions section add “Plot build data”, and add the following details:
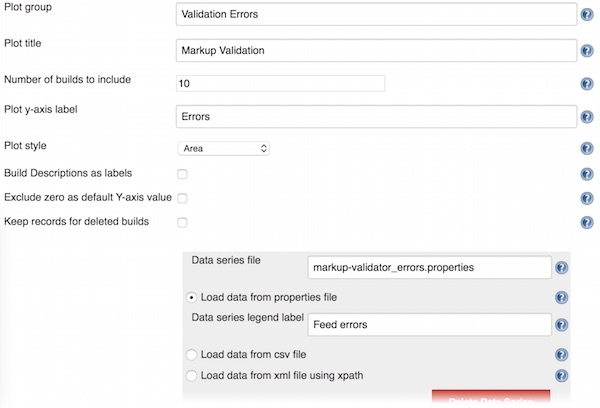
Now you can run the build again and on job navigation you see the item “Plots”. Repeat the last step for plotting of css results. As value for “Plot title” use “CSS Validation errors” and for “Data series file” use “css3-validator_errors.properties”.
Preparation
Search and install the “Project Health Report Plugin”
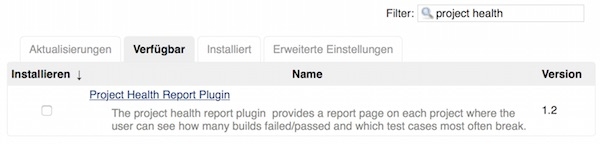
Usage
After successful installation every job has a new menu item. After press this icon you can define which builds should be visible in report.
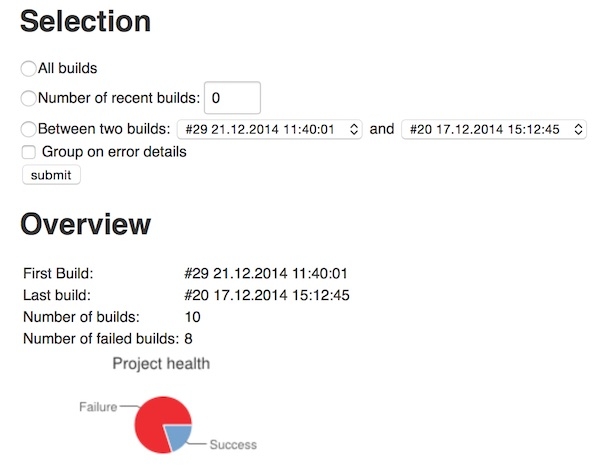
Preparation
Search and install the “Radiator View” plugin.
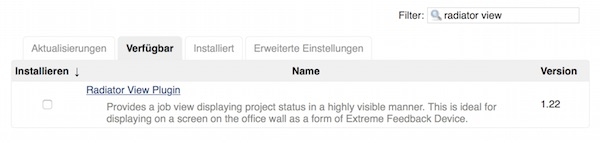
Configuration
After installation create a new view, similar to configuring the more conventional list views.
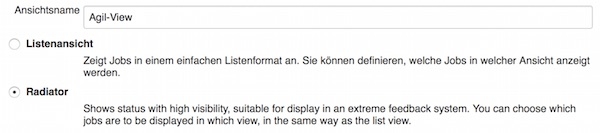
Now select all desired jobs and press “Save” button.
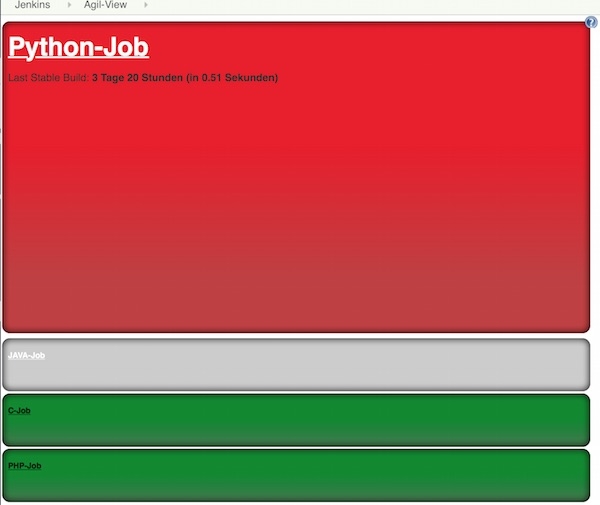
The build radiator view displays a box for each build with the job name and some other details, depending on build steps and test methods.
Preparation
Create a new folder with read/write permission for Jenkins.
Example
# create directory
$ mkdir backup_jenkins
# change user
$ chown jenkins:jenkins backup_jenkins/Now install the Jenkins Plugin “ThinBackup”.
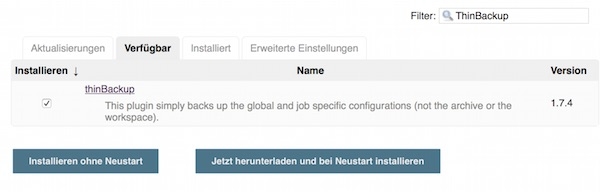
Backup configuration
After installation and restart, you can start with backup configuration “Manage Jenkins > ThinBackup > Settings”. For Backup directory insert the path for directory that you created. Complete the configuration by your needs and press “Save” button.
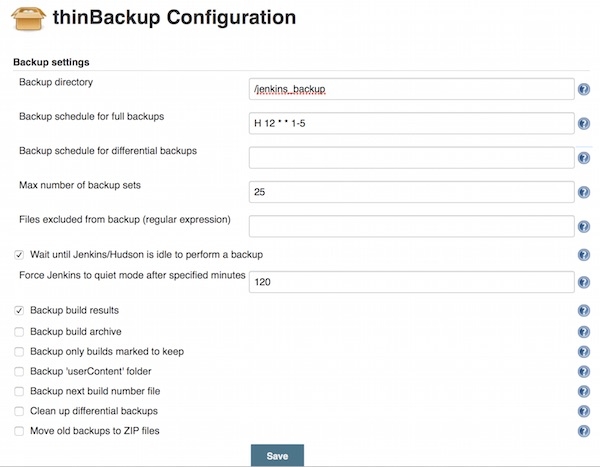
Backup
Now you could wait for 1st automated backup or press the “Backup Now” button “Manage Jenkins > ThinBackup”.
Restore
For restore simply select Restore “Manage Jenkins > ThinBackup”. Select backup from list and press “Restore” button.
RATS – Rough Auditing Tool for Security. Open-Source software to scan C, C++, Perl, PHP and Python code. For other languages see Fortify.
Installation
# CentOS
$ yum install rats
# Debian
$ aptitude install rats
# wget
$ wget http://www.fortify.com/servlet/download/public/rats-2.3.tar.gz
# curl
$ curl --remote-name http://www.fortify.com/servlet/download/public/rats-2.3.tar.gz
# extract
$ tar xfz rats-2.3.tar.gz
# change directory
$ cd rats-2.3
# compile
$ ./configure && make && sudo make installExecute RATS
# Simple run
$ rats --resultsonly <directory>
# Advanced run
$ rats --quiet --xml -w 3 <directory>