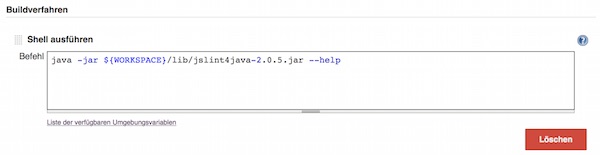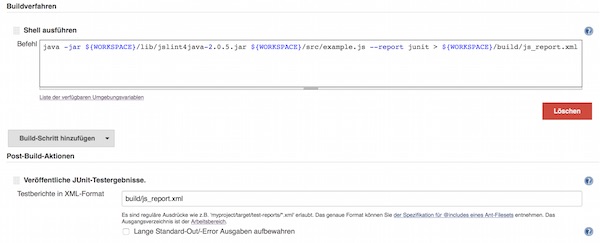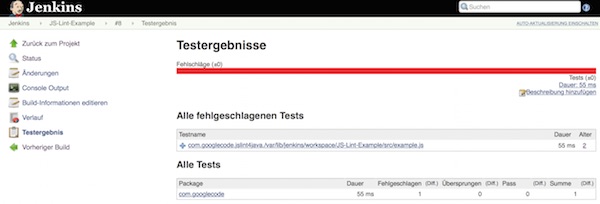Testing RESTful application is very simple with jMeter. In the first part of the tutorial in this series, the basics are shown. As requests can be created and evaluated. The request going to http://httpbin.org.
Preconditions
- JAVA is installed
- jMeter is installed
Steps
Create new “Thread-Group” on “Test Plan” (Add – Threads (User) – Thread Group)
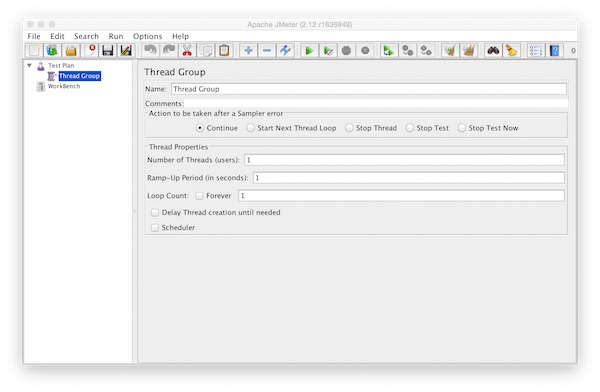
Now add one “HTTP Request” inside the “Thread Group” (Add – Sampler – HTTP Request)
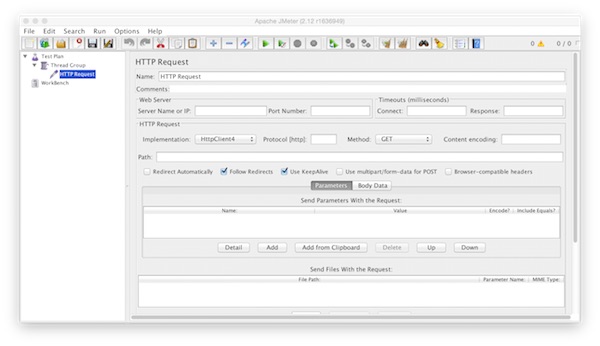
Inside the “HTTP Request” we add now a “HTTP Header Manager” (Add – Config Element – HTTP Header Manager). For configuring we add the Name/Value – “Content-Type”/”application/json”.
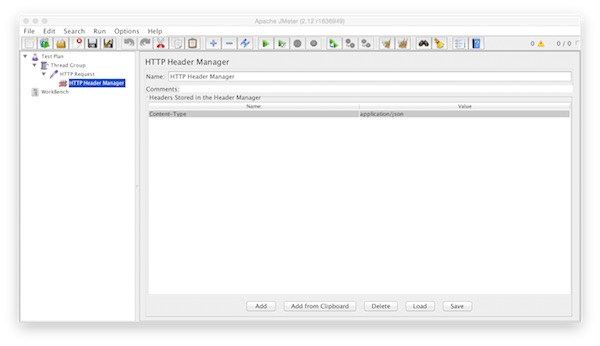
At the end we add the “View Results Tree” on “Thread Group” (Add – Listener – View Results Tree)
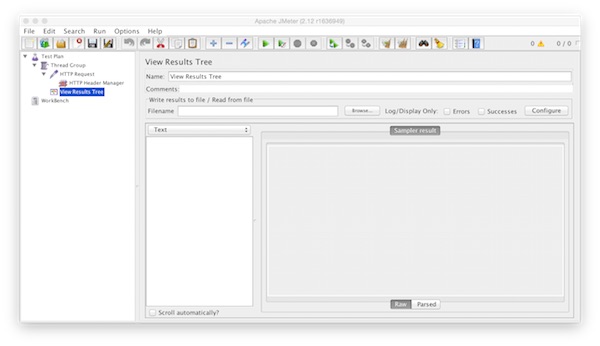
Our first request example will be a “GET”. On HTTP Request we add following values.
- Server Name or IP: httpbin.org
- Method: GET
- Path: /ip
- Implementation: HttpClient4
- Follow Redirects: yes
- Use KeepAlive: yes
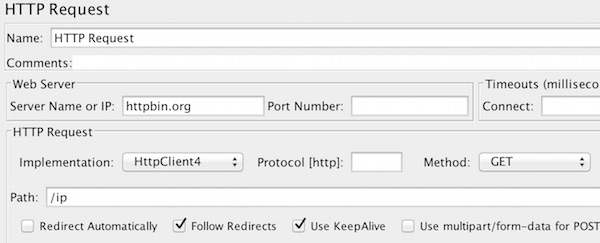
After save we can start the first run. How to see result will show later. Now second request with POST example. For this we modify the HTTP Request with following values.
- Method: POST
- Path: /post
- Send Parameters With the Request: {“firstName”:”harry”;”lastName”:”Hirsch”}
- Include Equals?: yes
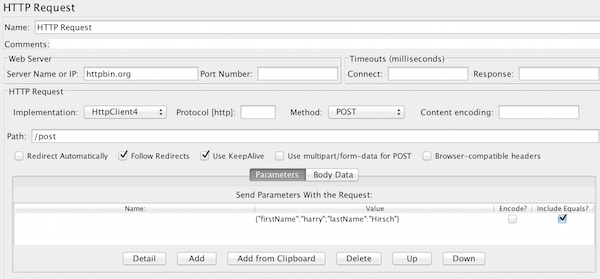
Now save and run again. On View Results Tree we can check the results for every http request (Sampler results, Request, Response data).
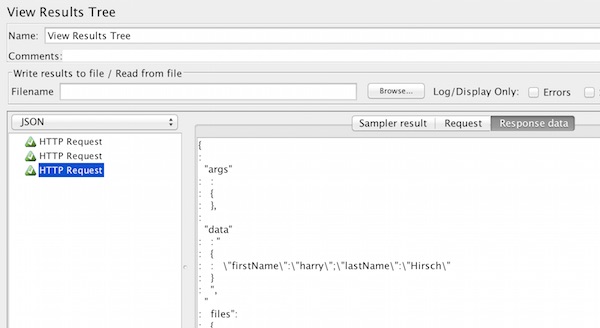
For the JSON response, switching from Text to JSON view. The same way can used for PUT, DELETE or other requests.