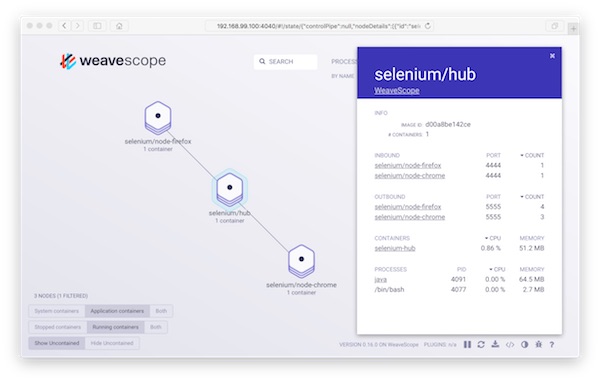Background
In our company we have different development teams working with same Vagrant boxes. As a challenge they need different sync folder locations – even inside teams. I’m just too lazy to provide and maintain all Vagrantfile templates for their needs. So i provide a quick and dirty solution for them.
Example
# -*- mode: ruby -*-
# vi: set ft=ruby :
Vagrant.configure("2") do |config|
# box name
config.vm.box = "lupin/centos7"
# Disable replacing insecure key
config.ssh.insert_key = false
# Disable default synced folder
config.vm.synced_folder ".", "/vagrant", disabled: true
# Synced folder(s) by argument
if !ENV['mount'].nil?
loop do
puts "local folder: "
local_dir = STDIN.gets.chomp
puts "target folder: "
target_dir = STDIN.gets.chomp
if local_dir.empty? || target_dir.empty?
break
end
config.vm.synced_folder local_dir, target_dir
end
end
# VirtualBox specific configuration
config.vm.provider "virtualbox" do |vb|
vb.gui = false
vb.memory = "1024"
vb.cpus = 1
vb.name = "example_vm"
end
endUsage
# simple command $ vagrant up # check for synced folder(s) $ vagrant ssh -c 'ls -la /' # destroy environment $ vagrant halt # run with argument (mount) $ mount=yes vagrant up ... local folder: src_a <ENTER> target folder: /vagrant_a <ENTER> local folder: src_b <ENTER> target folder: /vagrant_b <ENTER> local folder: <ENTER> target folder: <ENTER> ... # show content $ vagrant ssh -c 'cat /vagrant_a/SomeTestFile_a && cat /vagrant_b/SomeTestFile_b' ... Hello world ... a Hello world ... b ... # destroy environment $ vagrant destroy -f
😉