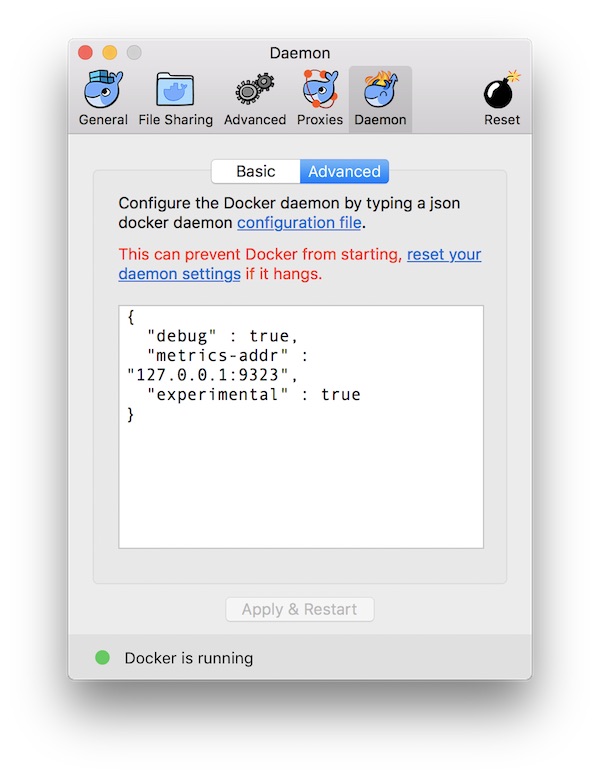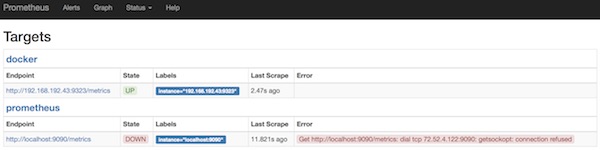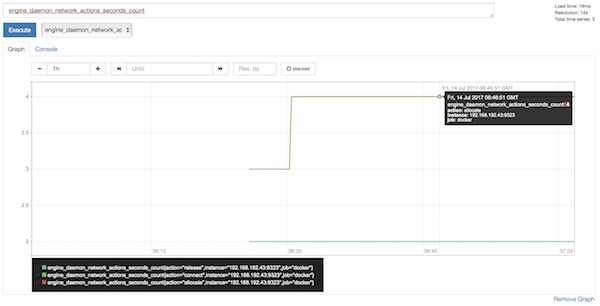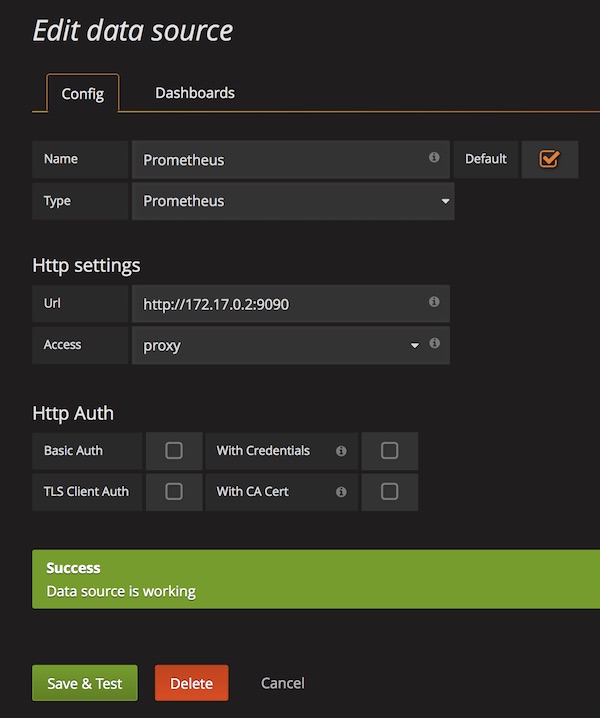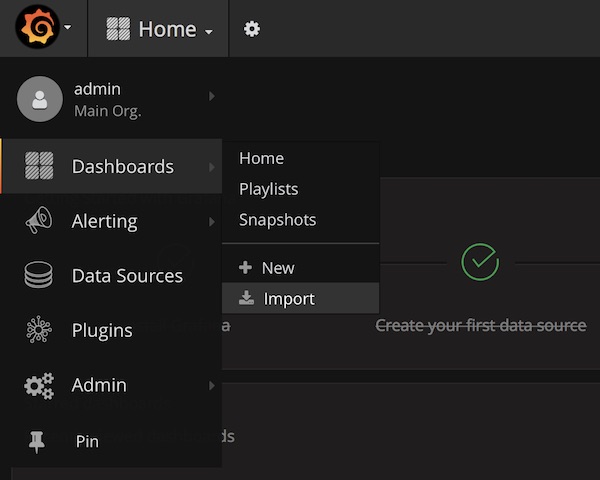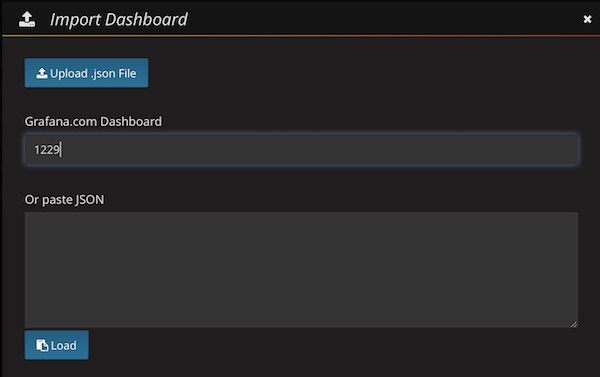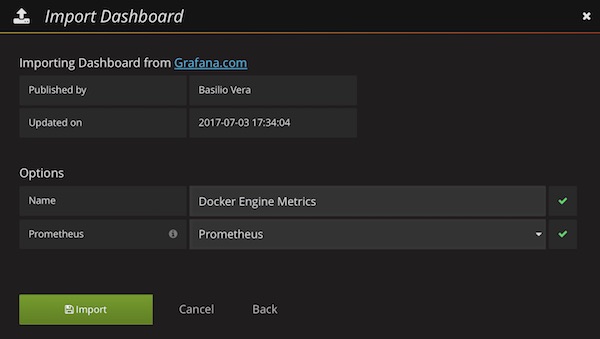The first steps with OpenCV and haarcascades are done and now it should really start. With other models you can detect easily more objects. In this tutorial I will show you therefore a different possibility with your Jetson Nano device. I recommend switching to desktop mode for performance reasons.
Requirements
- Jetson Nano Developer Kit (2GB / 4GB)
- 5V Fan installed (NF-A4x20 5V PWM)
- CSI camera connected (Raspberry Pi Camera Module V2)
Note: You can also use any other compatible fan and camera.
Objective
The goal is to recognize objects as well to mark and label them directly in the live stream from CSI camera. OpenCV and SSD-Mobilenet-v2 with Python3.6 are used for in this tutorial.
Preparation
As always, it takes a few steps to prepare. This is very easy but can take a while.
# update (optional)
$ sudo apt update
# install needed packages
$ sudo apt install cmake libpython3-dev python3-numpy
# clone repository
$ git clone --recursive https://github.com/dusty-nv/jetson-inference.git
# change into cloned directory
$ cd jetson-inference/
# create and change into directory
$ mkdir build && cd build/
# configure build
$ cmake ../
# download only SSD-Mobilenet-v2
# all other you can download later
# PyTorch is also not needed yet
# build with specified job and install
$ make -j$(nproc)
$ sudo make install
# configure dynamic linker run-time bindings
$ sudo ldconfigCSI Camera Object detection
When the preparation is successfully completed, you can create the first simple Python script.
# create file and edit
$ vim CSICamObjectDetection.pyHere is the content of the script. The important points are commented.
#!/usr/bin/env python3
import jetson.inference
import jetson.utils
import cv2
# set interference
net = jetson.inference.detectNet("ssd-mobilenet-v2", threshold=0.5)
def gstreamer_pipeline(cap_width=1280,
cap_height=720,
disp_width=800,
disp_height=600,
framerate=21,
flip_method=2):
return (
"nvarguscamerasrc ! "
"video/x-raw(memory:NVMM), "
"width=(int)%d, height=(int)%d, "
"format=(string)NV12, framerate=(fraction)%d/1 ! "
"nvvidconv flip-method=%d ! "
"video/x-raw, width=(int)%d, height=(int)%d, format=(string)BGRx ! "
"videoconvert ! "
"video/x-raw, format=(string)BGR ! appsink" % (cap_width,
cap_height,
framerate,
flip_method,
disp_width,
disp_height)
)
# process csi camera
video_file = cv2.VideoCapture(gstreamer_pipeline(), cv2.CAP_GSTREAMER)
if video_file.isOpened():
cv2.namedWindow("Detection result", cv2.WINDOW_AUTOSIZE)
print('CSI stream opened. Press ESC or Ctrl + c to stop application')
while cv2.getWindowProperty("Detection result", 0) >= 0:
ret, frame = video_file.read()
# convert and detect
imgCuda = jetson.utils.cudaFromNumpy(frame)
detections = net.Detect(imgCuda)
# draw rectangle and description
for d in detections:
x1, y1, x2, y2 = int(d.Left), int(d.Top), int(d.Right), int(d.Bottom)
className = net.GetClassDesc(d.ClassID)
cv2.rectangle(frame, (x1,y1), (x2, y2), (0, 0, 0), 2)
cv2.putText(frame, className, (x1+5, y1+15), cv2.FONT_HERSHEY_DUPLEX, 0.75, (0, 0, 0), 2)
# show frame
cv2.imshow("Detection result", frame)
# stop via ESC key
keyCode = cv2.waitKey(30) & 0xFF
if keyCode == 27 or not ret:
break
# close
video_file.release()
cv2.destroyAllWindows()
else:
print('unable to open csi stream')
Now you can run the script. It will take a while the first time, so please be patient.
# execute
$ python3 CSICamObjectDetection.py
# or with executable permissions
$ ./CSICamObjectDetection.pyI was fascinated by the results! I hope you feel the same way.